子連れ飛行機対策として購入したAmazonのタブレット「FireHD8」。PrimeビデオやNetFlixでたくさんのアニメが観れるので、娘もすっかりその快適さに魅了されてしまいました。
本当は飛行機の中などやむを得ない場合のみ使用する予定でしたが、普段の生活においてもよくタブレットでアニメを見るようになってしまい、使っていくごとに操作も勝手に覚えて、今ではシュッとフリック操作して自分一人で観たいアニメを選べるようになってしまいました(笑)。文字は読めないはずなのに。。
そんな子供の吸収力ってすごいなと思っていた矢先、ある事件が起きたのです。
ある休日、PCに向かって作業をしていたらAmazonからのメールが。。
内容を見ると、「しまじろうの〜」と書いてあり購入金額として1,500円という文字が目に飛び込んできたのです。
一瞬、訳が分からなかったのですが隣の部屋を見るとそこには笑顔でタブレットを観ている娘の姿が。。そして、覗き込むとそこにはしまじろうの姿が。。
そうです。勝手に購入していたのです。。やりやがったのです。。
これはアカンと思い、すぐさまAmazonのカスタマーに連絡をしてキャンセルさせてもらい事なきを得たのですが、今回はこんなことにならないようにFireHDの購入制限の方法について紹介したいと思います。
FireHDの購入制限方法
Amazonプライムではアカウント上でPINコードの設定をして購入制限をかけることができるのですが、それを掛けていたとしてもFireHDの場合はデバイス毎に別途設定する必要があります。
ホーム画面から設定を選択
まずは、ホーム画面を開いて設定のアイコンをタップします。
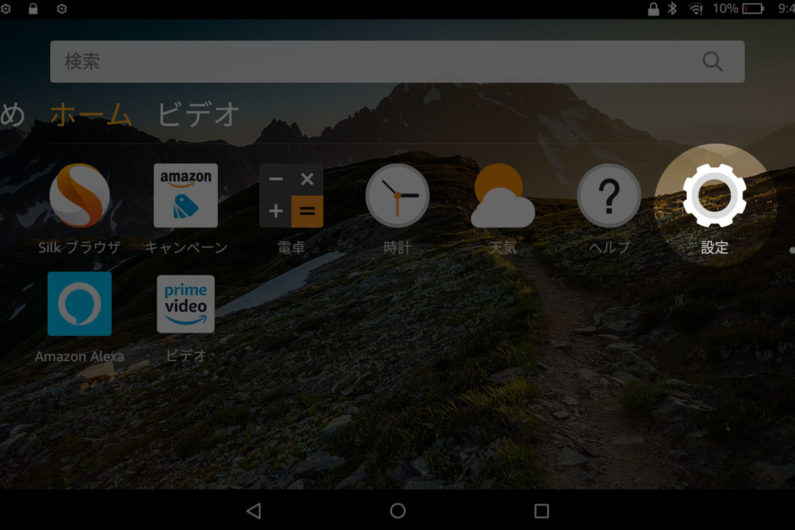
上の画像の通り、歯車のアイコンですね。
機能制限を選択
設定画面を開くと、リストの中に「機能制限」という項目があります。
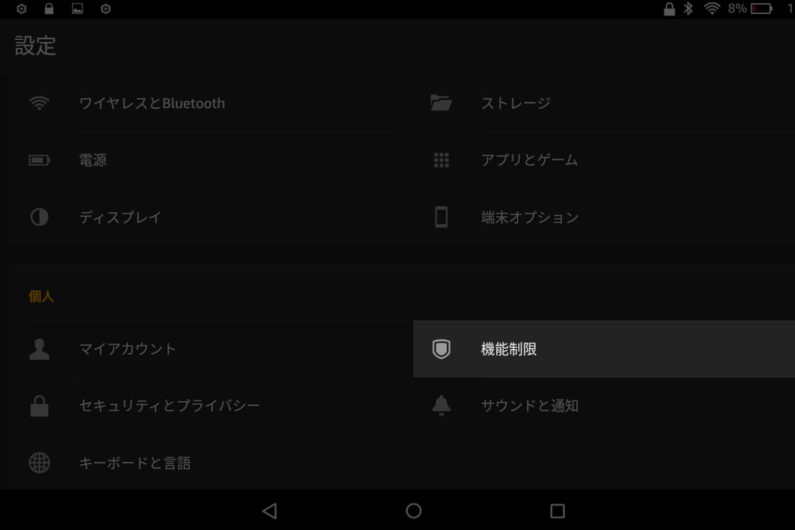
こちらの「機能制限」という項目をタップします。
パスワードを設定する
そうすると、パスワードの設定画面が表示されると思うのでパスワードを設定します。
既にパスワードの設定が済んでいる方は、パスワードを入力してOKを押してください。
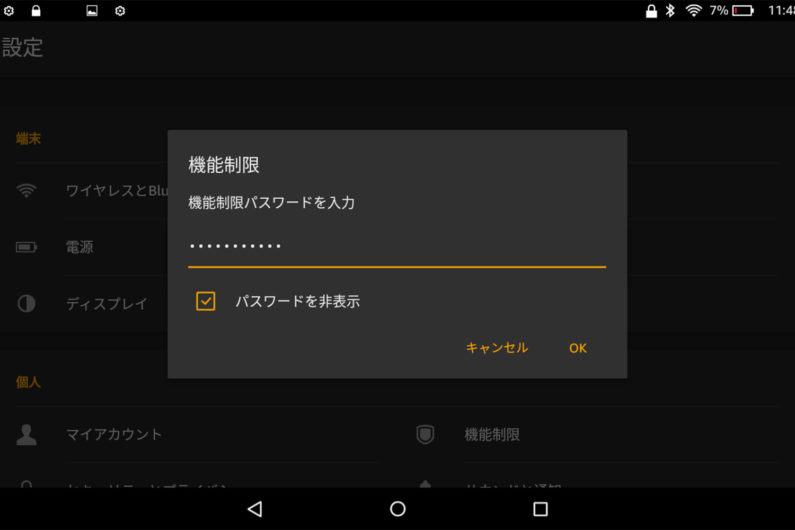
アイテム購入をパスワードで保護
機能制限の画面を開くと、いろいろな制限項目が並んでいるのが分かるかと思いますが、購入制限に関する設定は「アイテム購入をパスワードで保護」という項目になります。
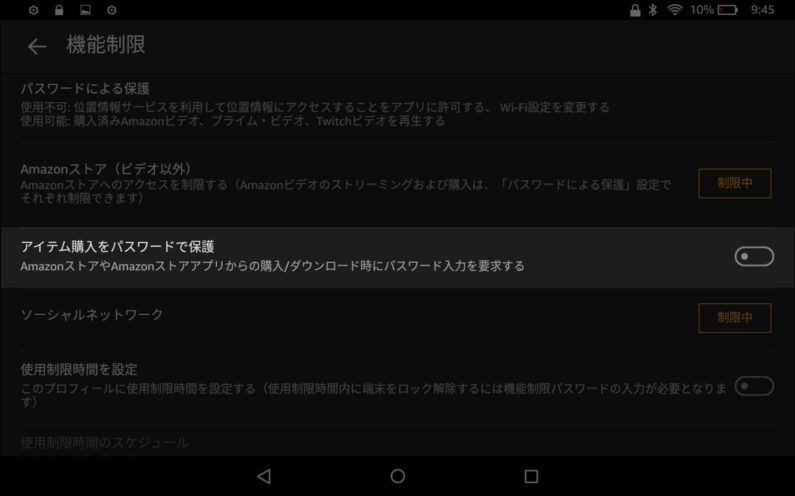
こちらの項目の右側にあるスイッチアイコンをタップします。
タップすると、下図のようにオレンジ色に変わり購入制限がオンの状態になります。
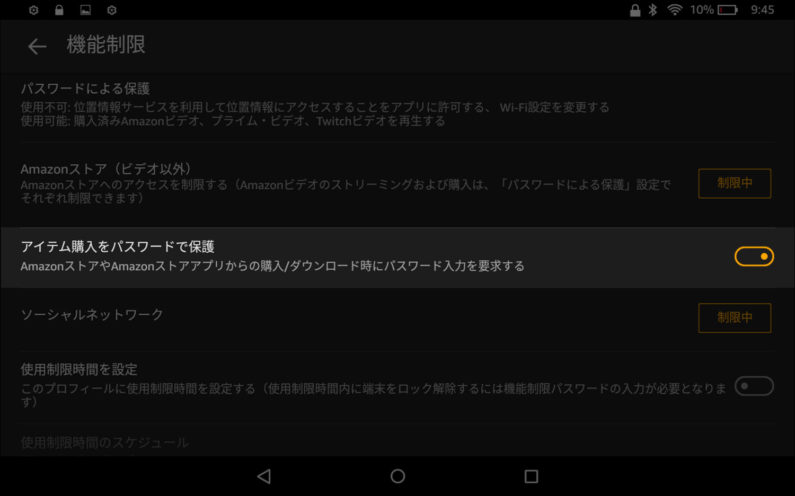
これで、何か商品を購入する場合にパスワードが求められるようになり、パスワードを知っている人以外は購入ができないようになります。
コンテンツとアプリに関しても制限しておく
ついでに、僕のように子供用で基本的にアニメ動画しか観ないような場合は、他のコンテンツやアプリは不必要なので、購入制限だけでなくコンテンツやアプリ自体に制限を掛けておくと良いと思います。
機能制限の中に「Amazonのコンテンツとアプリ」という項目があるので、こちらをタップします。
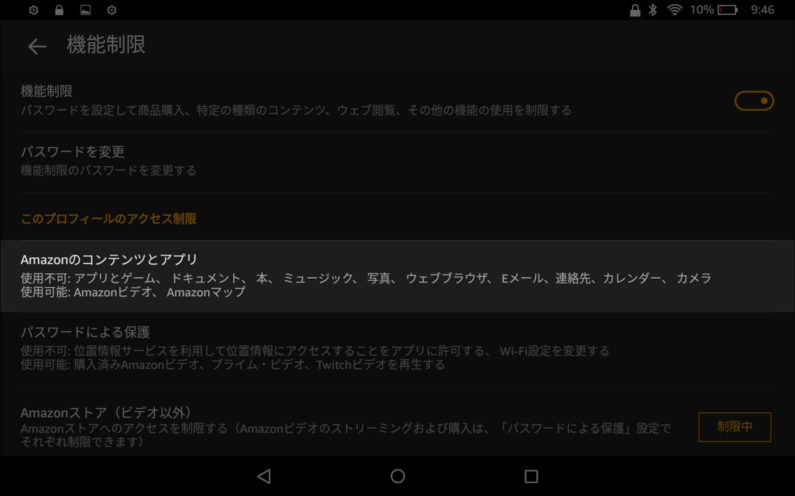
様々なコンテンツやアプリに対して制限が掛けられるようになっているので使わないもの以外は制限を掛けておきましょう。
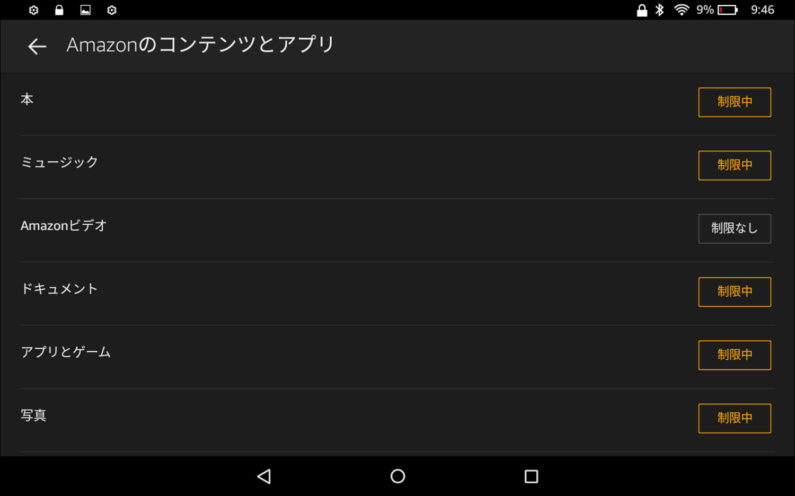
Primeアカウント上でも購入制限を設定する
なお、機能制限の冒頭で少し触れたとおり、FireHDには適用されませんがPrimeのアカウント上でも購入制限を設定することができるので、こちらも念のため設定しておくと安心かと思います。
Primeアカウントでの購入制限はこちらのページで設定することができます。
下図のように、4桁のPINコードを入力してPINコードを有効にするだけで設定できます。
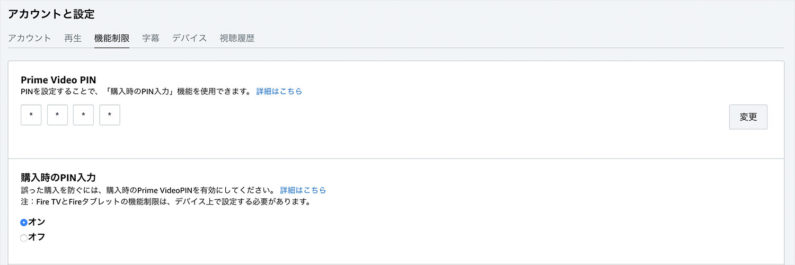
まとめ
ということで、今回は子連れ旅行の飛行機等で大活躍してくれるタブレットFireHDの購入制限の設定方法について紹介させていただきました。
子供がまだ小さいからと言って高を括っていると思わぬ事態になりかねないので必ず設定しておくことをおすすめいたします。
それでは今回はここまで!また!



