こんにちわ。タカです。今回はIFTTTを使ってGoogle Home MiniからVOIP Calls経由でiPhoneを鳴らしてみたいと思います。この機能をIFTTTに登録しておけばiPhoneが見当たらない場合などに使えるのでとても便利ですよ。
IFTTTアプレットを作成
今回も、以前紹介したGoogle Home Miniからツイートをする記事(以下参照)と同様、「IFTTT」を使って実装します。
IFTTTについて詳しく知りたい方は下記の記事を参照してください。
作成手順
それでは、早速作っていきましょう。
NEW Appletを作成する
IFTTTにログインしたら、「My Applets」メニューから「New Applet」ボタンをクリックしてアプレットを作っていきます。
Googleアシスタントと連携する
「New Applet」を選択すると下の画像のような画面になります。
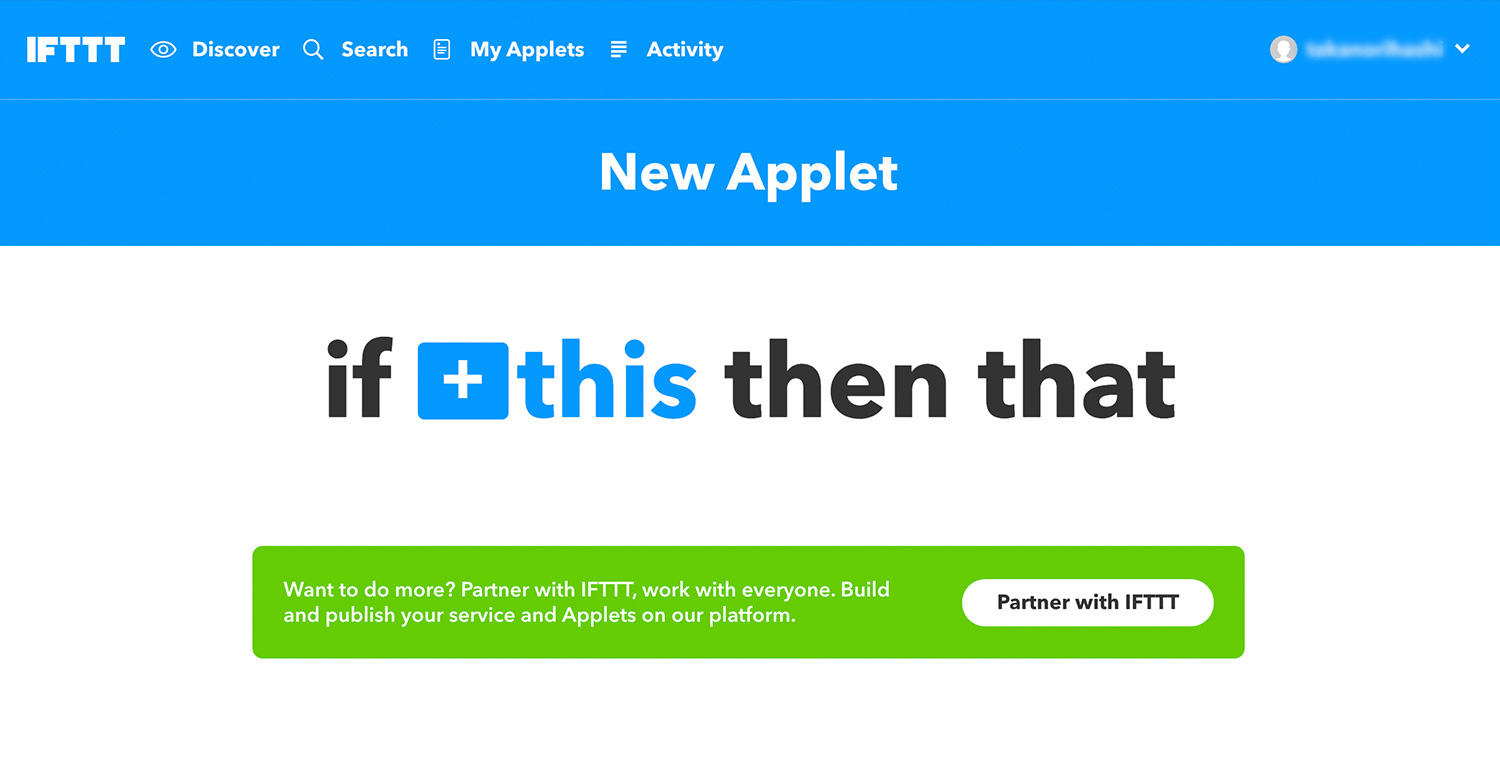
画面中央に「if, this, then, that」とありますが、これは「もし、これなら、あれをする」のことになり、ここではthisの箇所に「+」マークがあるように、this(これ)の部分を登録していきます。
thisの部分をクリックすると下の画像のようにサービス選択画面にいきます。
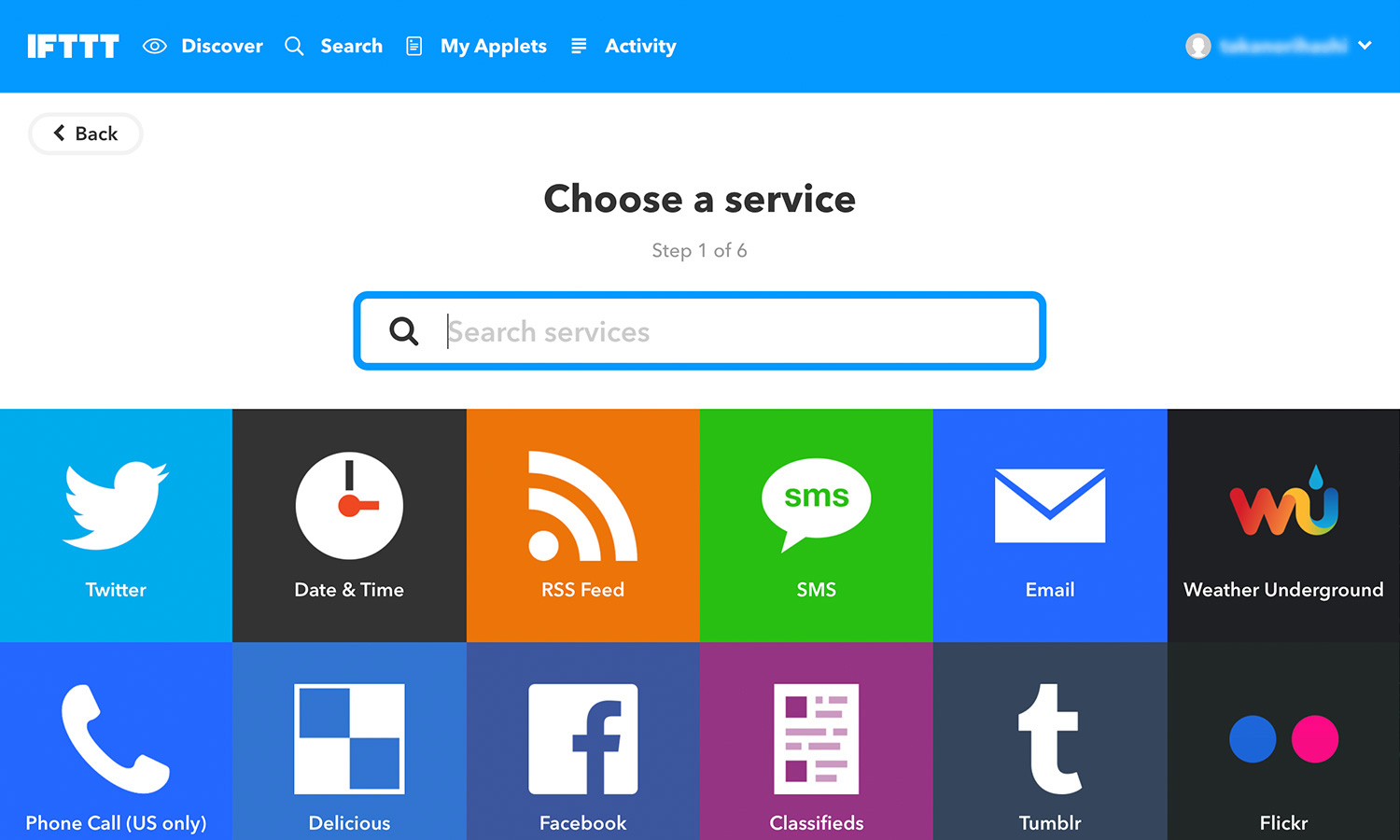
検索フォームに「Google Assistant」と入力して、Googleアシスタントを選択します。
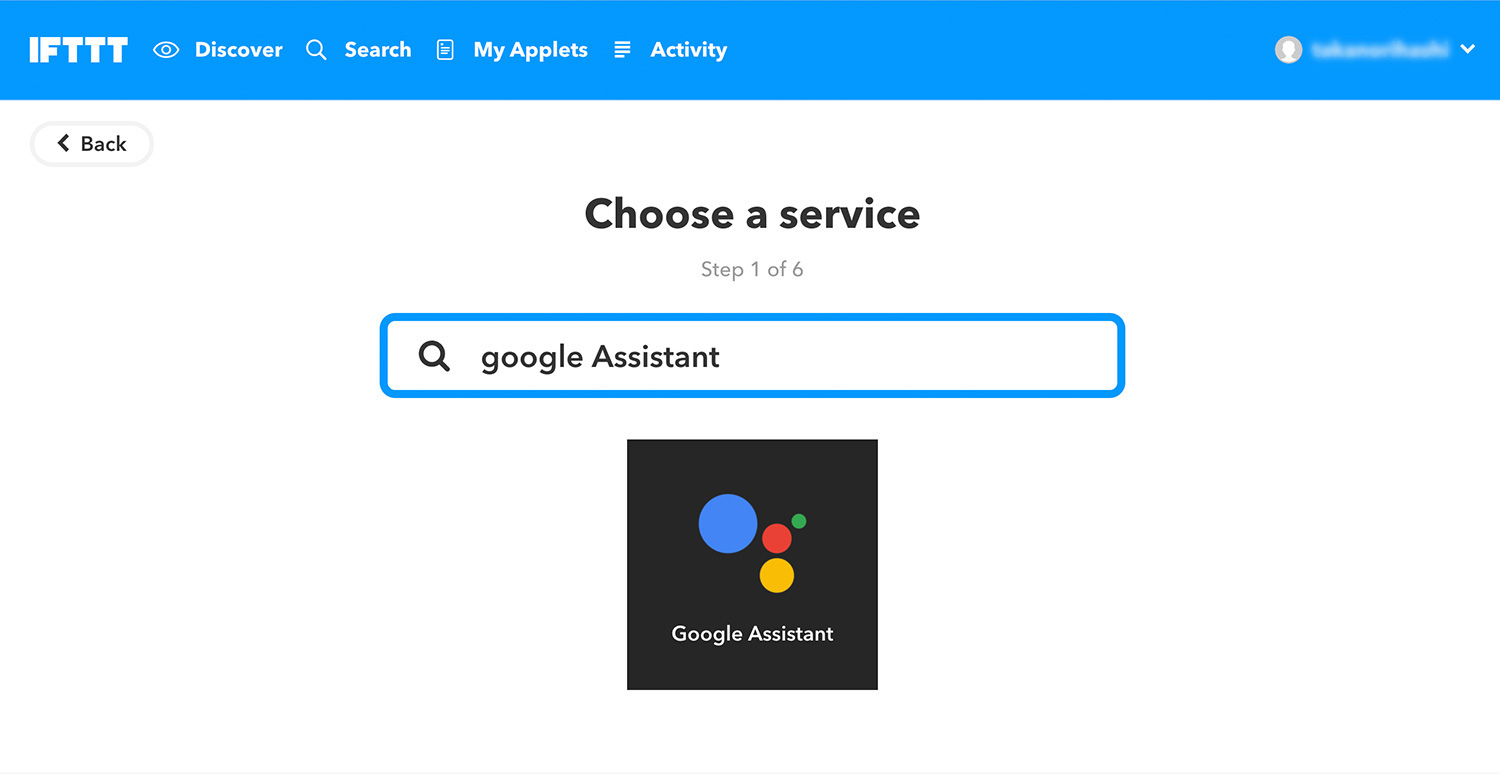
Googleアシスタントを選択したら、「Connect」ボタンをクリックしてGoogleアシスタントと連携します。
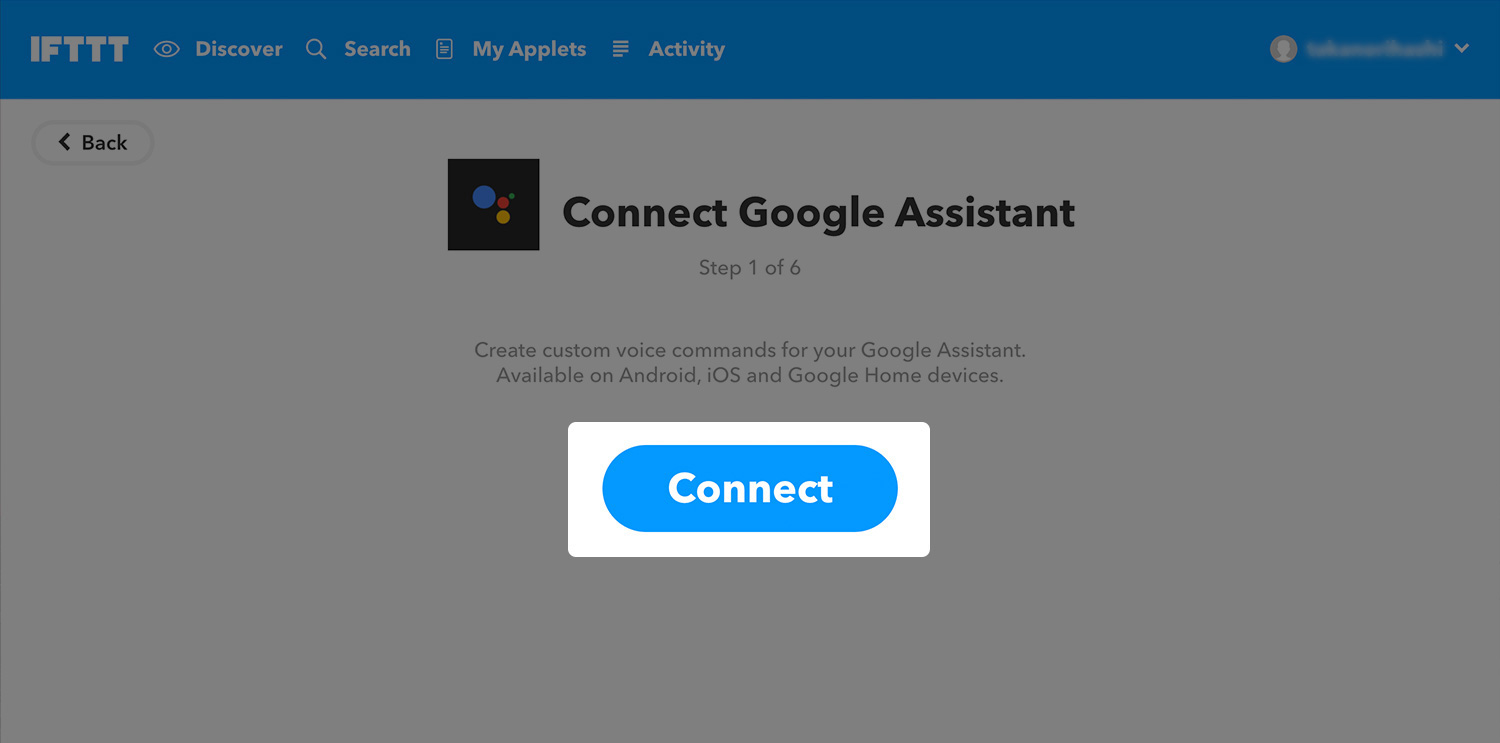
トリガーを作成する
Googleアシスタントとの連携が完了したら、トリガーの登録になります。
トリガーとは日本語で「引き金」の意味になり、ITの世界では何かの処理をする際の引き金となるイベントのことになります。
Googleアシスタントのトリガーは下の画像のように4パターン用意されています。詳しくは以前の記事で紹介していますので、そちらをご参照ください。
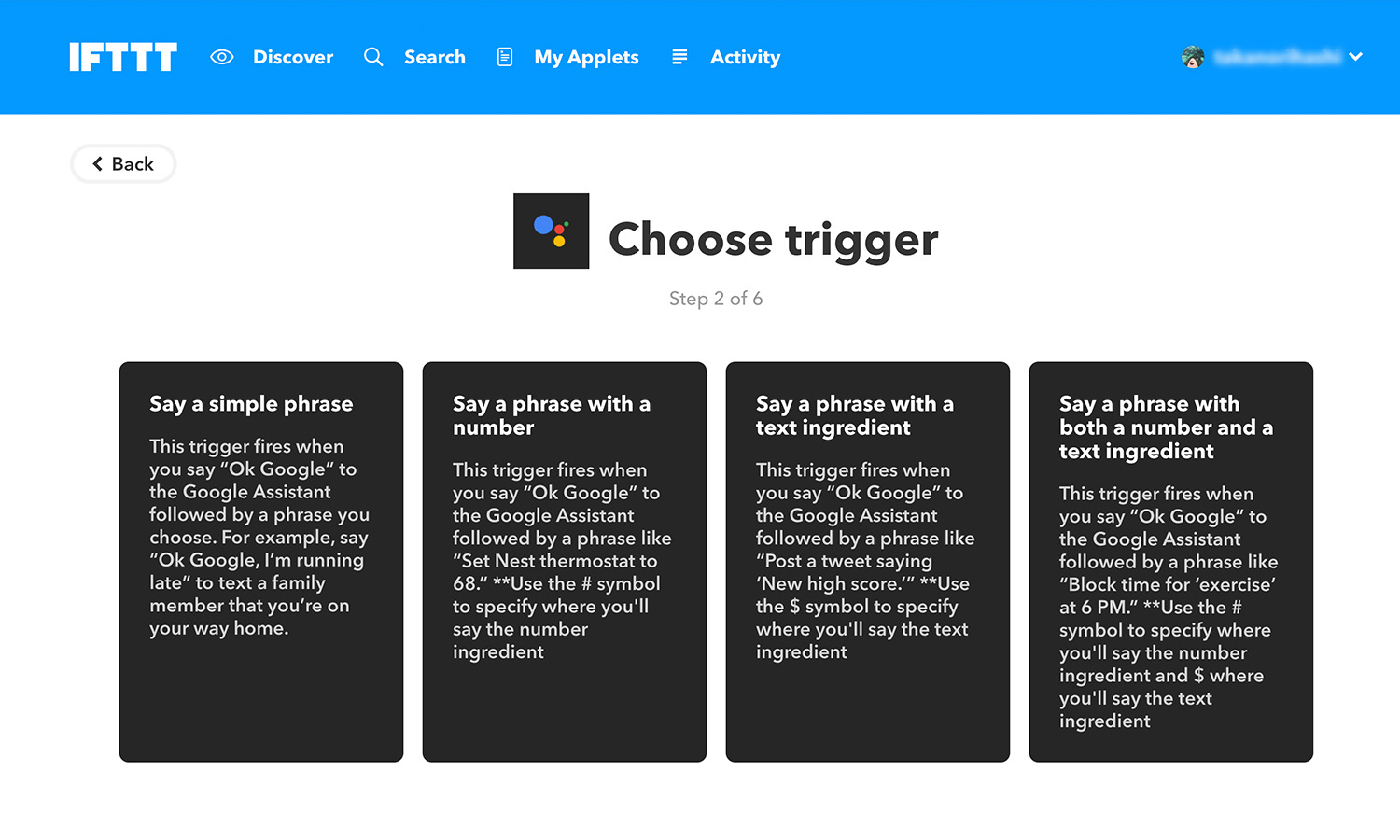
Say a simple phraseを作成
今回は、「iPhoneを探して」という定型文でいいので「Say a simple phrase」トリガーを選択します。
選択すると、入力フォームが出てくるので、そちらにフレーズを登録していきます。今回は「iPhoneを探して」というフレーズをGoogle Home Miniに言うと、「わかりました。iPhoneを鳴らしてみます」と答えるように登録します。
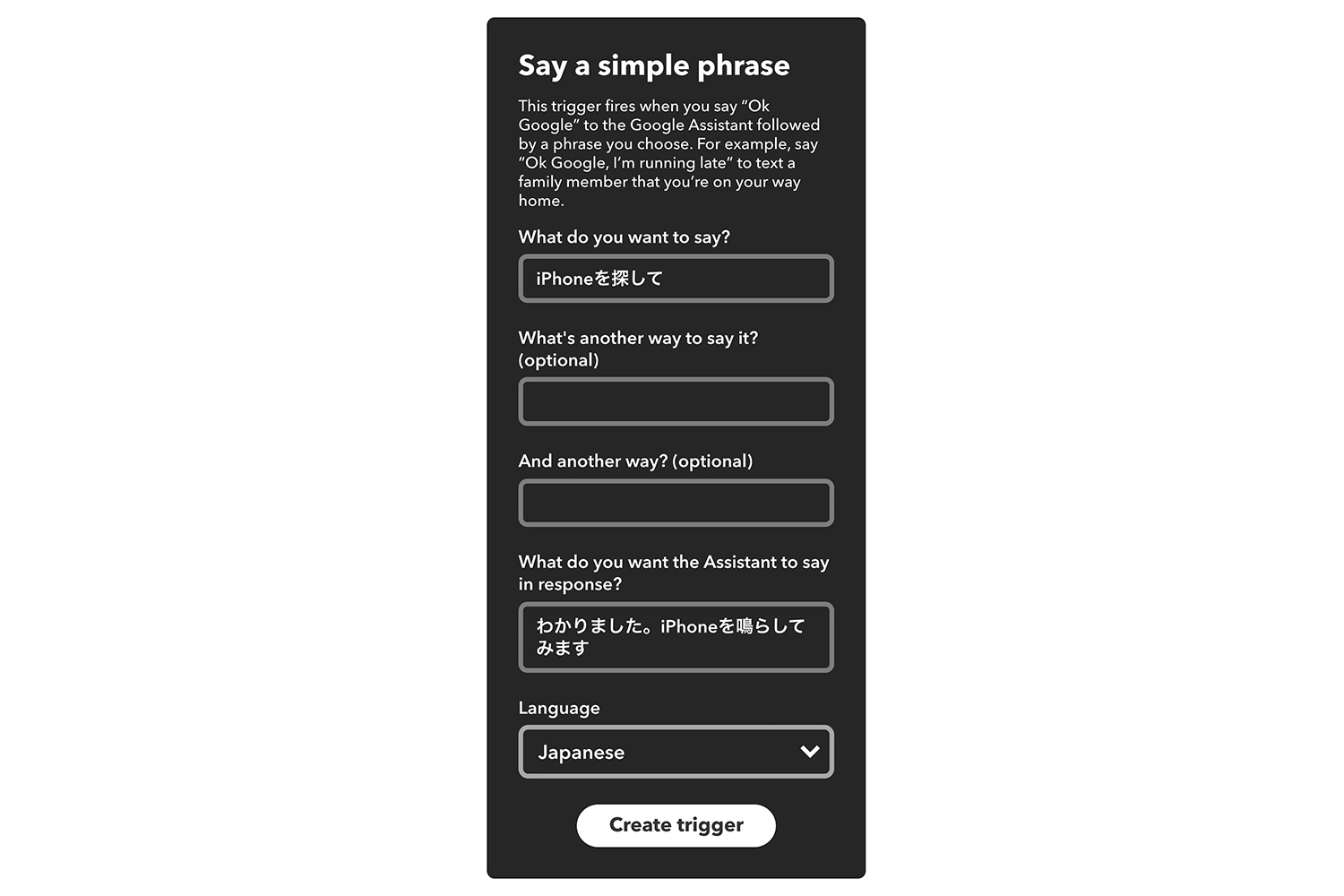
これで「this(これ)」の登録は完了になります。
VOIP Callsと連携する
次に、今度は「IFTTT」の「that(あれ)」の部分を作成していきます。
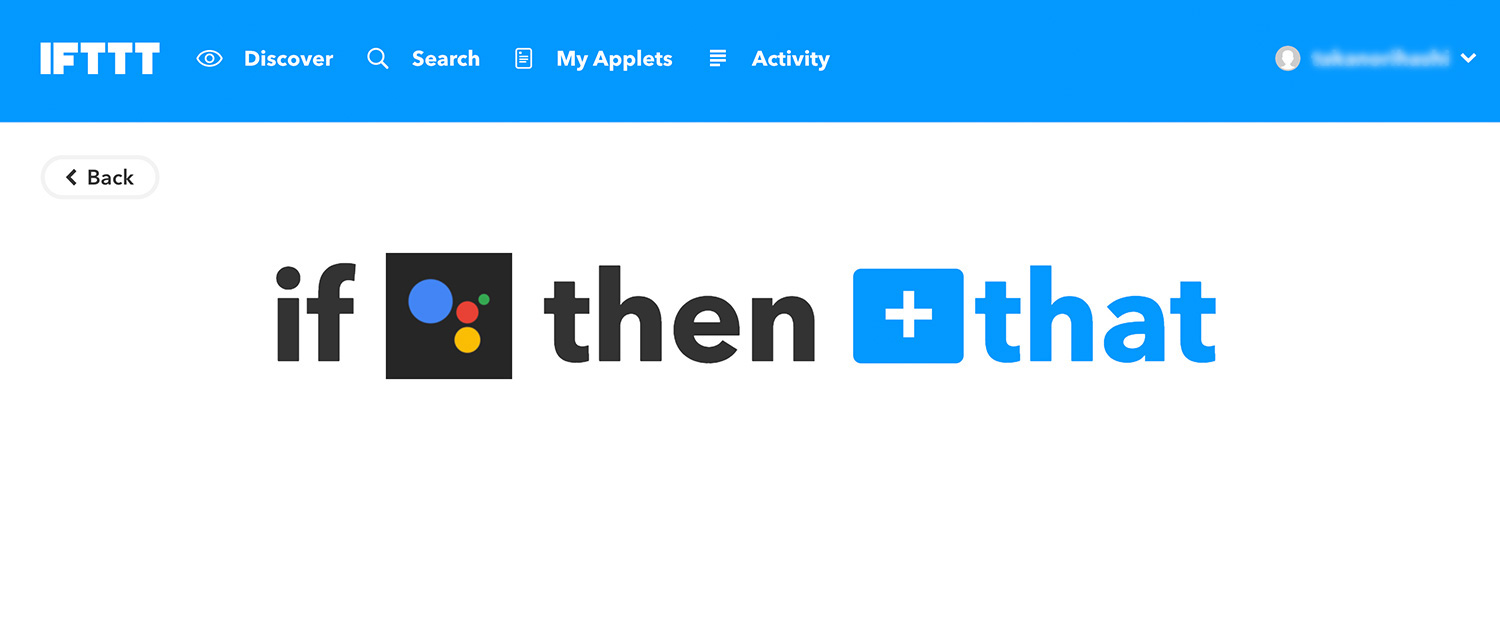
「this」の時と同じように、「+」マークのついた「that」の部分をクリックします。クリックするとサービス選択画面に行きますので、今度は「VOIP Calls」を選択して「Call my device」を選択します。
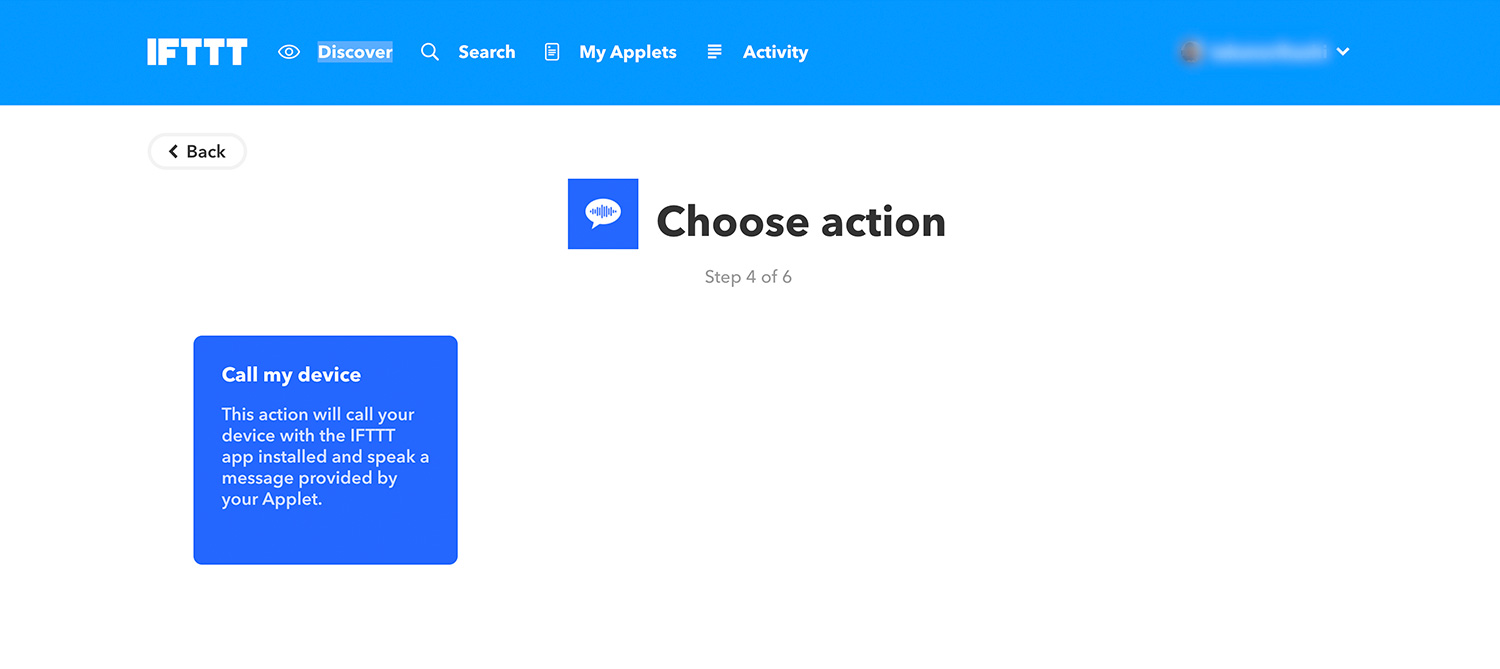
アクションを作成する
次にアクションの設定です。アクションとはその名の通り「実行」や「行動」といった意味になります。
今回は、Google Home Miniに「iPhoneを探して」と言うと、Google Home MiniがiPhoneにVOIP Callsを利用して電話を鳴らしてくれます。そしてその電話を通話状態にしたときにアナウンスされる文言をここで設定します。
今回は、下の画像のように「iPhoneを鳴らしてみました。見つかってよかったですね。」と登録します。
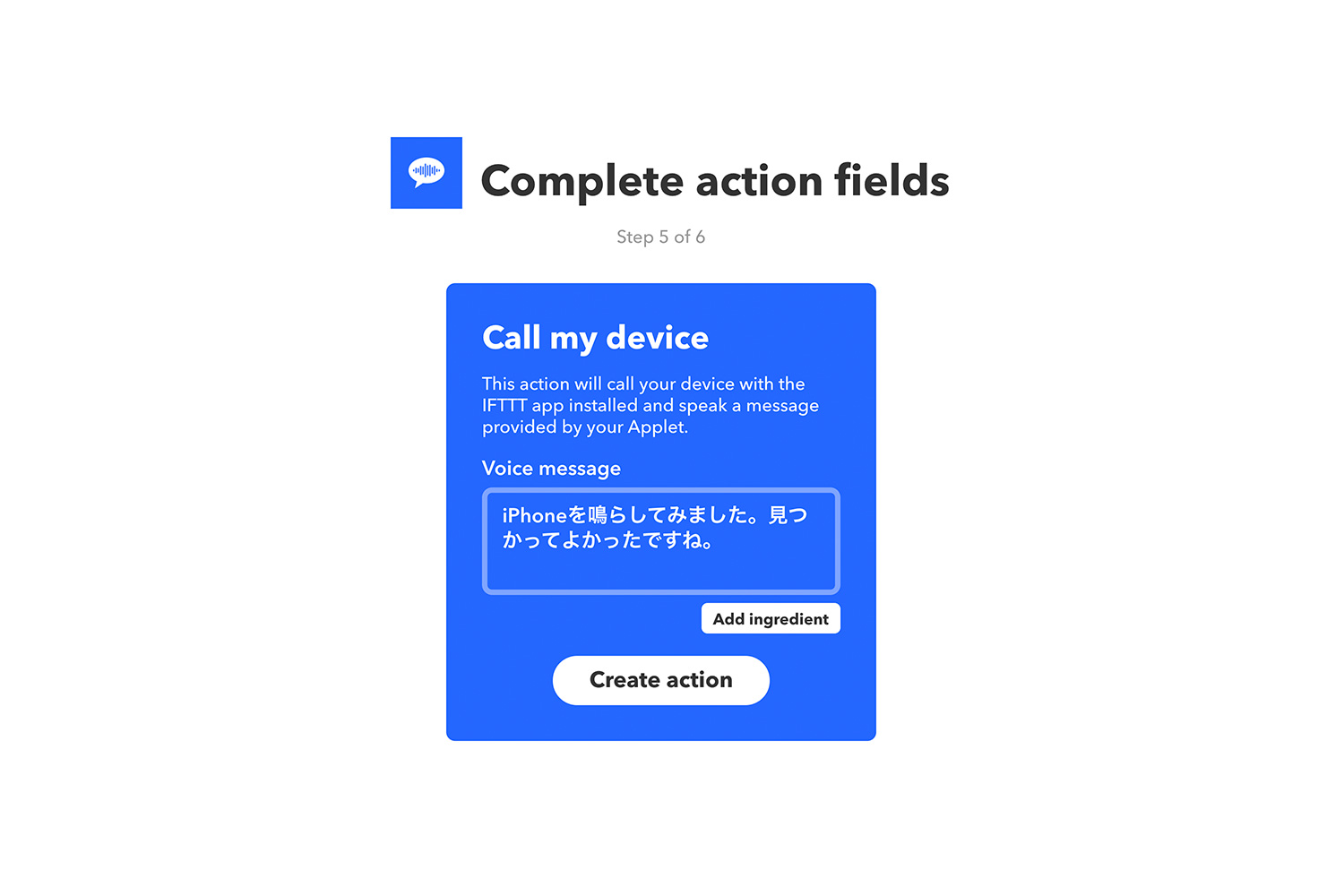
これでアプレットの作成は完了になります。
IFTTTアプリをインストール
アプレットを作成したら、最後にApp StoreからIFTTTアプリをインストールします。
これで全てのセッティングは完了になります。
実際にGoogle Home Miniに「Ok,Google,iPhoneを探して」と言ってみたら、iPhoneを鳴らしてくれました。
まとめ
今回は、IFTTTを使用してGoogle Home MiniからiPhoneを鳴らすやり方を紹介しました。自分もよく家の中でiPhoneを見失うのですが、これでもう安心です。
それでは、今回はここまで。タカでした。また!
この記事のまとめ
- IFTTTを使ってGoogle Home MiniからiPhoneを鳴らしてみる
- 作成手順



