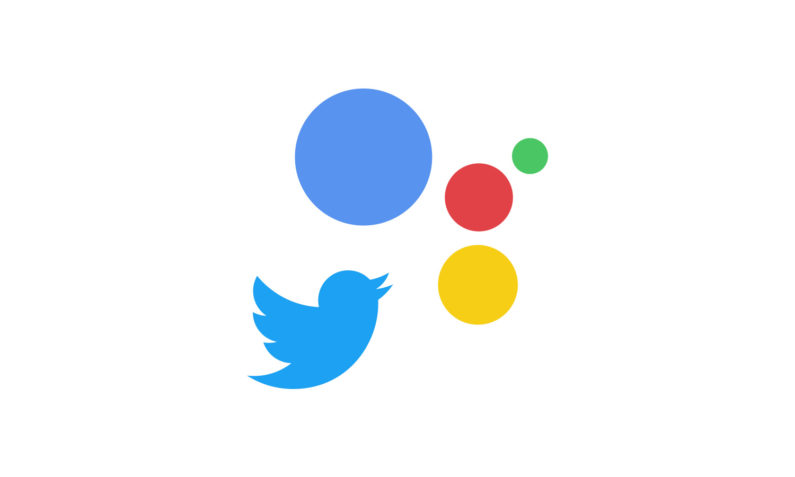こんにちわ。タカです。今日もGoogle Home Miniネタになりますが、今回はGoogle Home MiniからTwitterにツイートしてみたいと思います。IFTTTを使えばとても簡単にできたので(15分くらい)、ぜひご興味のある方は参考にしてもらえればと思います。
IFTTTとは?
Google Home Miniからツイートする場合は「IFTTT(イフト)」というWebサービスを使用します。
「IFTTT(イフト)」とは「If, This, Then, That(もし、これなら、あれをする)」の略語になっており、簡単に説明するとsns等の様々な異なるサービスを組み合わせて連携してくれるWebサービスになります。
例えば、Twitterで特定のキーワードやハッシュタグをツイートすると、その内容をGoogleドライブやEvernoteに保存することができる、とても便利なサービスになります。
今回は、GoogleアシスタントとTwitterをIFTTT経由で連携させて、Google Home Miniに音声でツイート内容を呟くことで自動的にツイートするということをやってみたいと思います。
作成手順
それでは、早速作っていきましょう。
IFTTTにログイン(登録)する
まずは、IFTTTにログインしましょう。まだアカウントをもっていない方は登録しましょう。
下の画像のように右上、もしくは左下のフォームから登録(ログイン)できます。
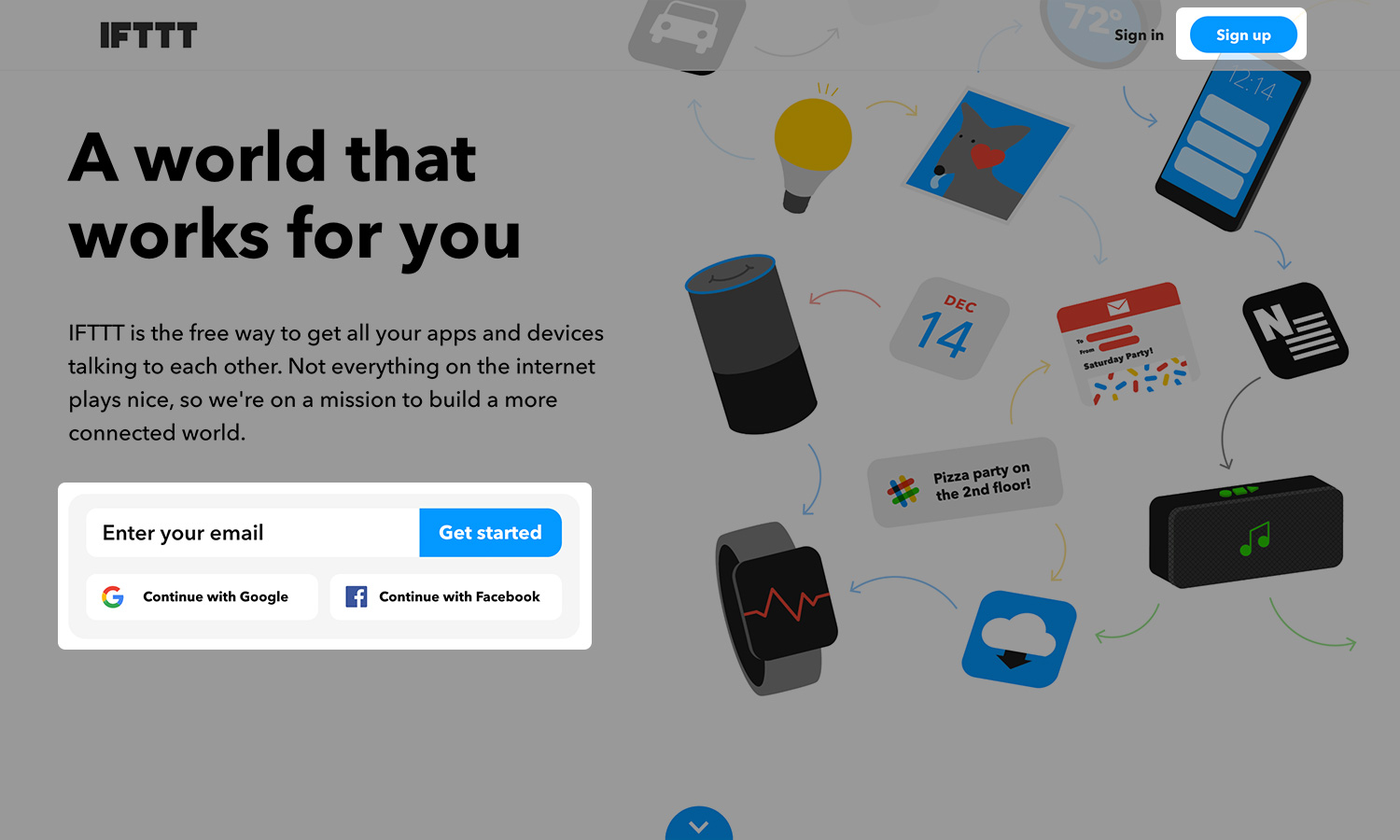
NEW Appletを作成する
次に右上のアカウント名の箇所をクリックするとメニューが表示されるので、その中から「NEW Applet」を選択します。
Appletとは小さなプログラムのことで、一連の流れをこのAppletに登録していきます。
Googleアシスタントと連携する
「New Applet」を選択すると下の画像のような画面になります。
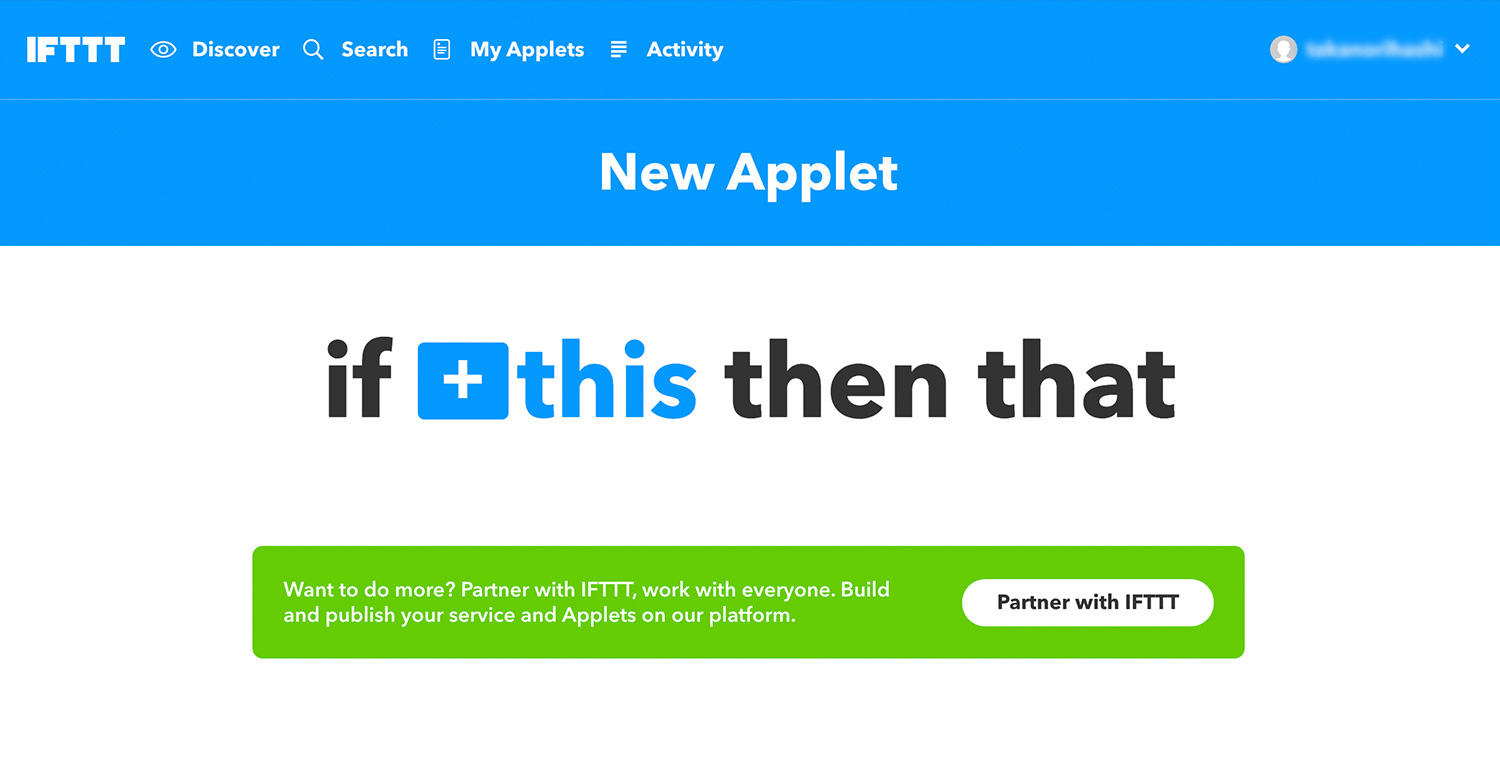
画面中央に「if, this, then, that」とありますが、これは冒頭で説明した「もし、これなら、あれをする」のことになり、ここではthisの箇所に「+」マークがあるように、this(これ)の部分を登録していきます。
thisの部分をクリックすると下の画像のようにサービス選択画面にいきます。
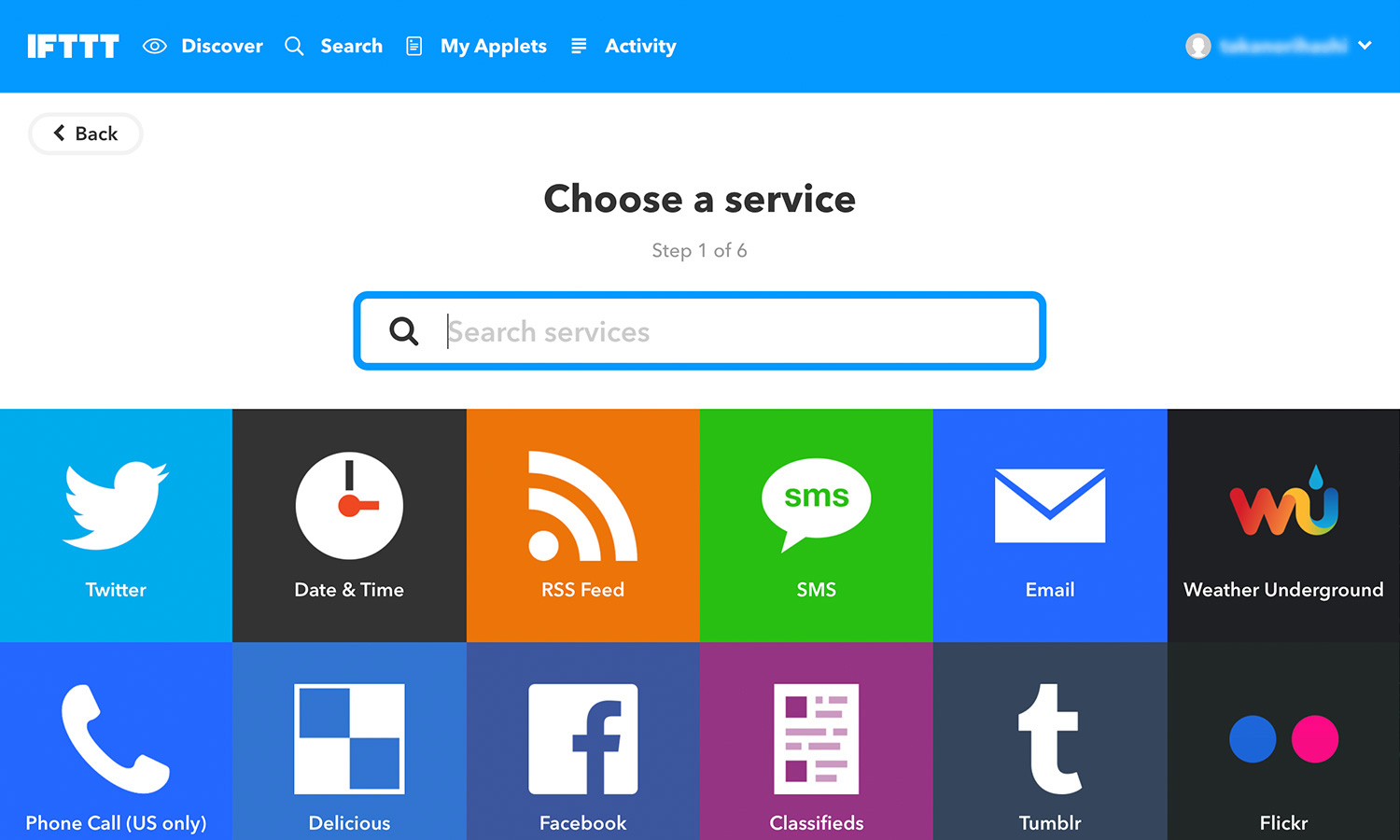
TwitterやFacebookなどのサービスが表示されていますが、ここでは「Googleアシスタント」を登録していきます。
検索フォームに「Google Assistant」と入力して、Googleアシスタントを選択します。
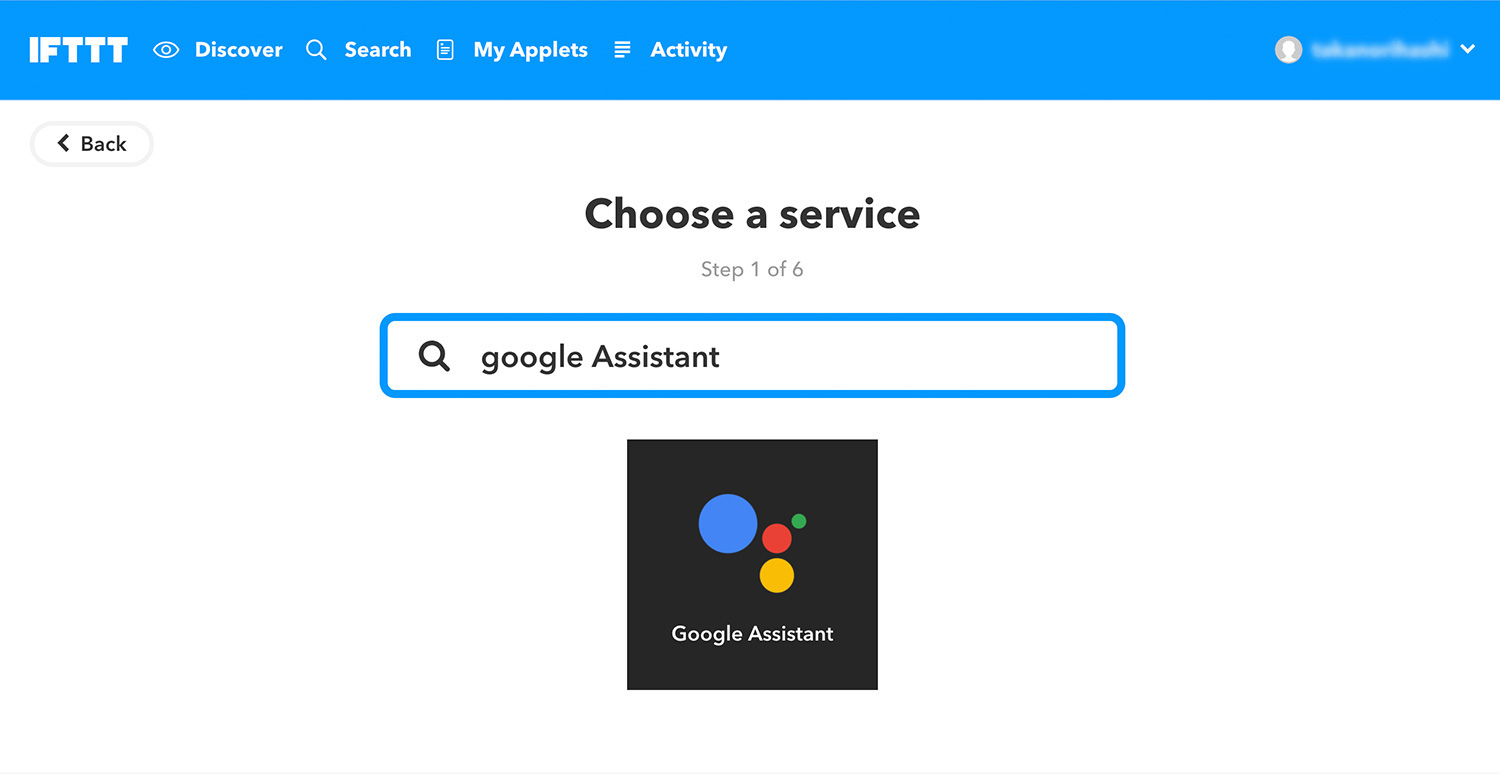
Googleアシスタントを選択したら、「Connect」ボタンをクリックしてGoogleアシスタントと連携します。
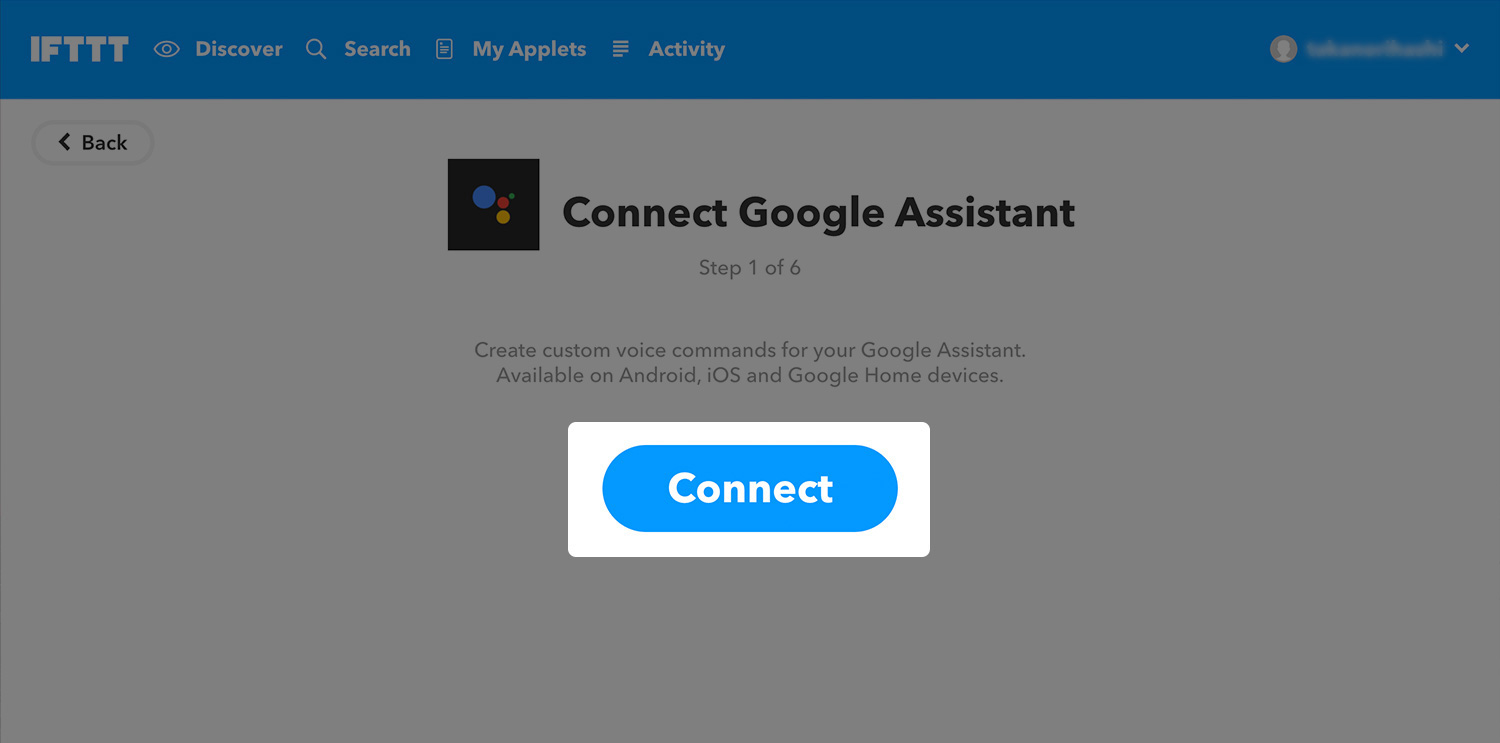
トリガーを作成する
Googleアシスタントとの連携が完了したら、トリガーの登録になります。
トリガーとは日本語で「引き金」の意味になり、ITの世界では何かの処理をする引き金のイベントのことになります。
Googleアシスタントのトリガーは下の画像のように4パターン用意されています。
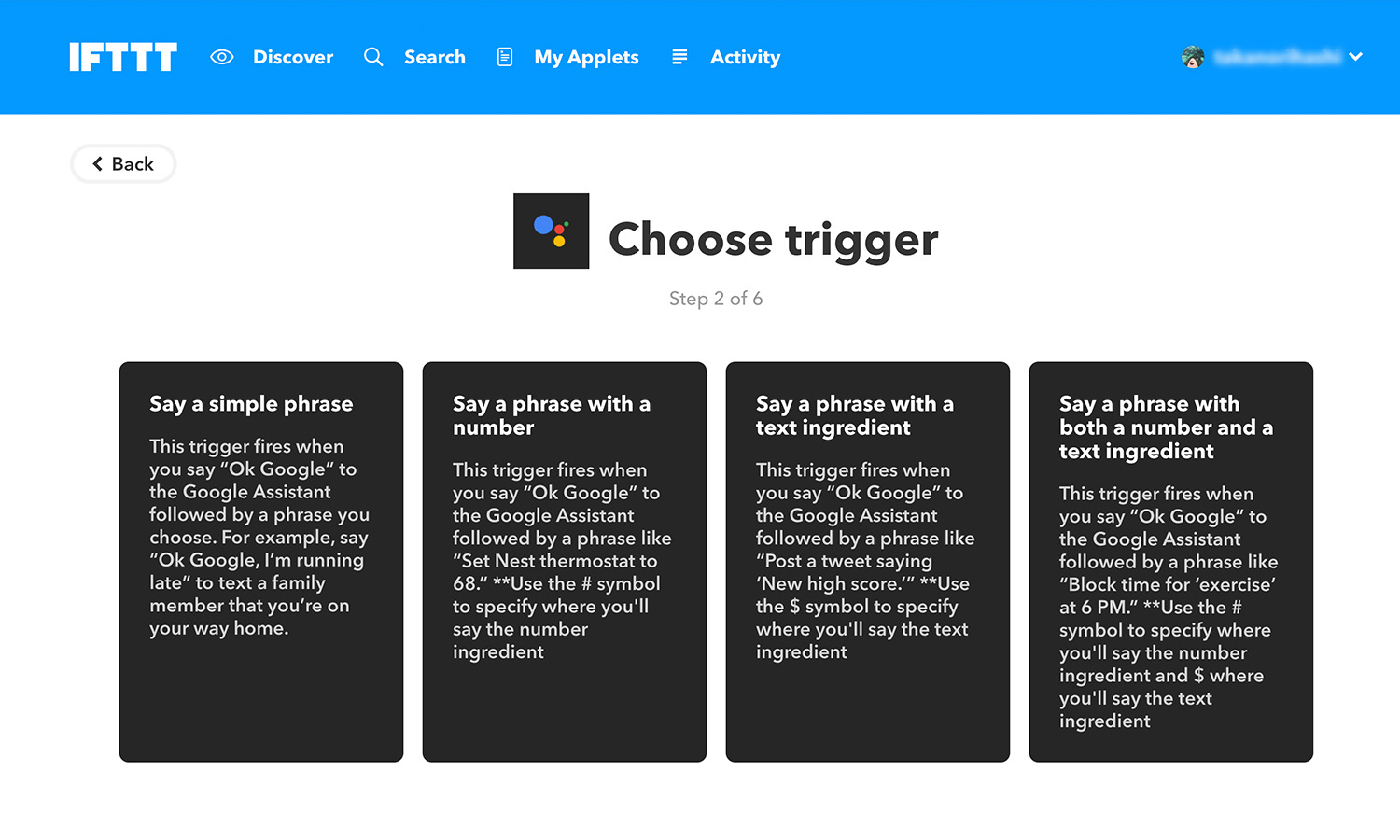
- Say a simple phrase(指定されたシンプルなフレーズ)
このトリガーは指定された簡単なフレーズを認識してくれます。例えば「Ok,Google,みんな元気?」のように言うと、その内容を自動でファミリーメンバーにテキストメッセージで伝えてくれたりします。 - Say a phrase with a number(数値を含む指定されたフレーズ)
こちらは、数値を含む指定されたフレーズを認識してくれます。例えば「Ok,Google,部屋の温度は26度にして」のように言うと、指定の温度になるように、Googleアシスタントに対応しているスマート家電をコントロールしてくれます。 - Say a phrase with a text ingredient(キーワードを含む指定されたフレーズ)
こちらは、キーワードを含む指定されたフレーズを認識してくれます。例えば「Ok,Google,ツイッターに”おはよう”とツイートして」と言うと、Twitterに「おはよう」とツイートしてくれます。この「おはよう」の部分は好きなフレーズにすることができます。 - Say a phrase with a both a number and a text ingredient(数値やキーワードを含む指定されたフレーズ)
こちらは、キーワードと数値を含む指定されたフレーズを認識してくれます。例えば「Ok,Google,毎日”5時”に”アラーム”を鳴らして」と言うと、毎日5時にアラームを鳴らしてくれます。この「5」の部分と「アラーム」の箇所を好きな設定にできます。
Say a phrase with a text ingredientを作成
今回は、Twitterにツイートをしたいので「Say a phrase with a text ingredient」トリガーを選択します。
選択すると、入力フォームが出てくるので、そちらにトリガーとなる指定されたフレーズを登録していきます。今回は下の画像のように登録しました。
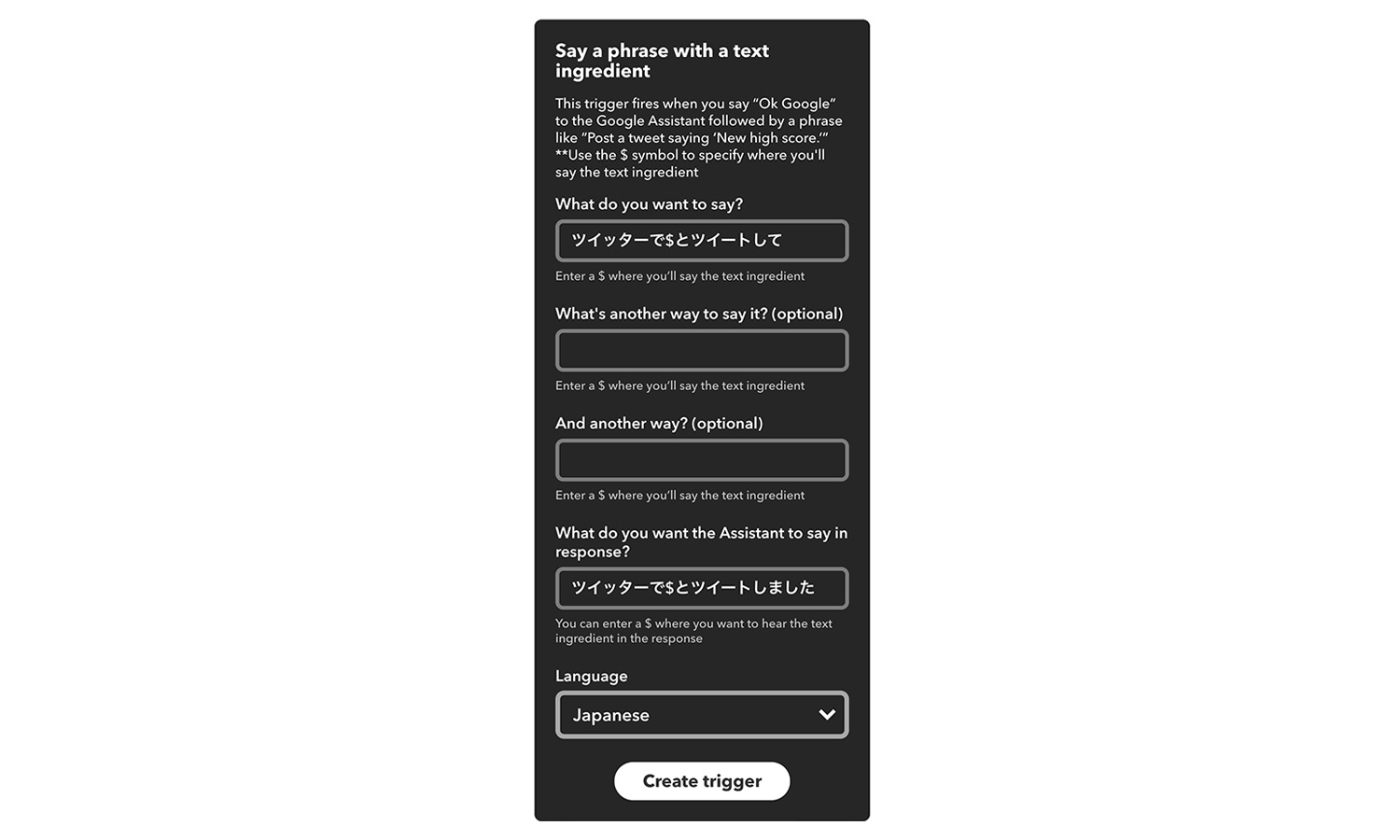
「ツイッターで $ とツイートして」と登録することで、「$」の部分を好きなフレーズにしてツイートすることができます。
注意点として、「$」マークのはじめと終わりに半角スペースをいれてあげてください。
これで「this(これ)」の登録は完了になります。
Twiiterと連携する
次に、今度は「IFTTT」の「that(あれ)」の部分を作成していきます。
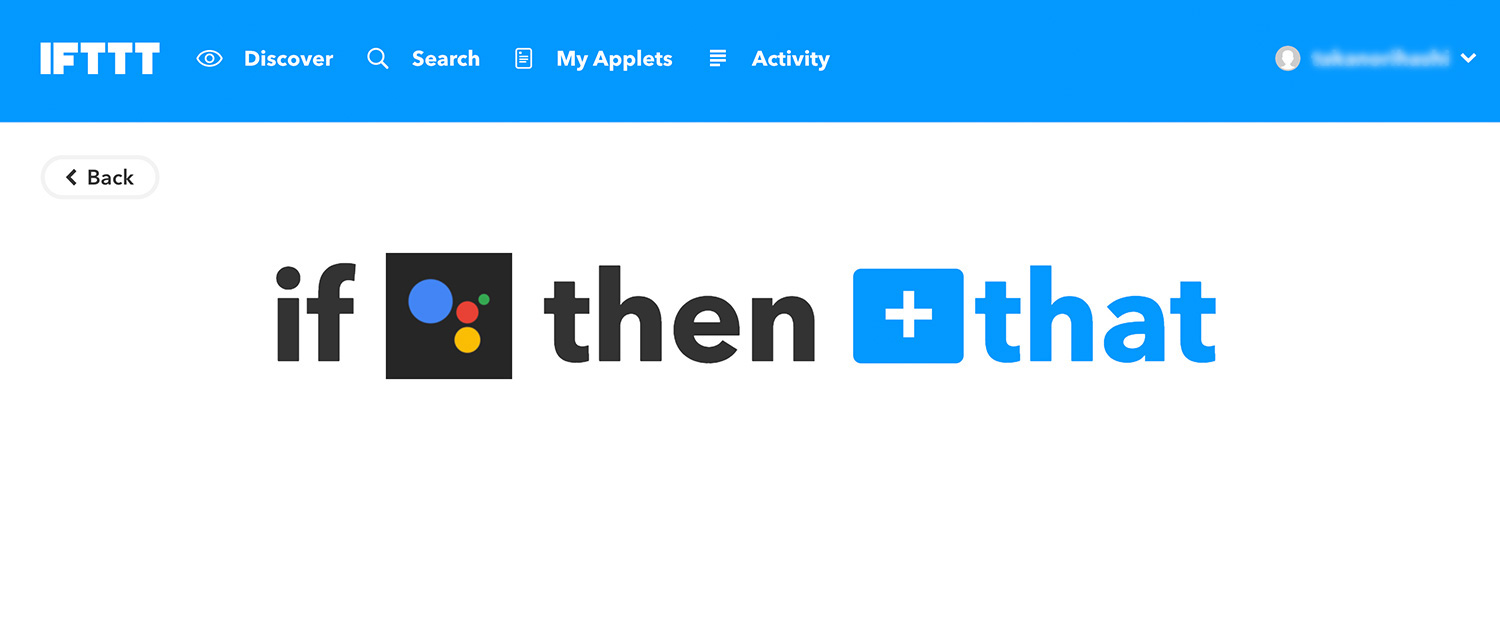
「this」の時と同じように、「+」マークのついた「that」の部分をクリックします。クリックするとサービス選択画面に行きますので、今度は「Twitter」を選択して連携します。
アクションを作成する
連携すると、アクションの登録画面になります。
アクションとは、その名の通り「実行」や「行動」といった意味になります。
Twitterでは下の画像のように5つのアクションパターンが用意されています。
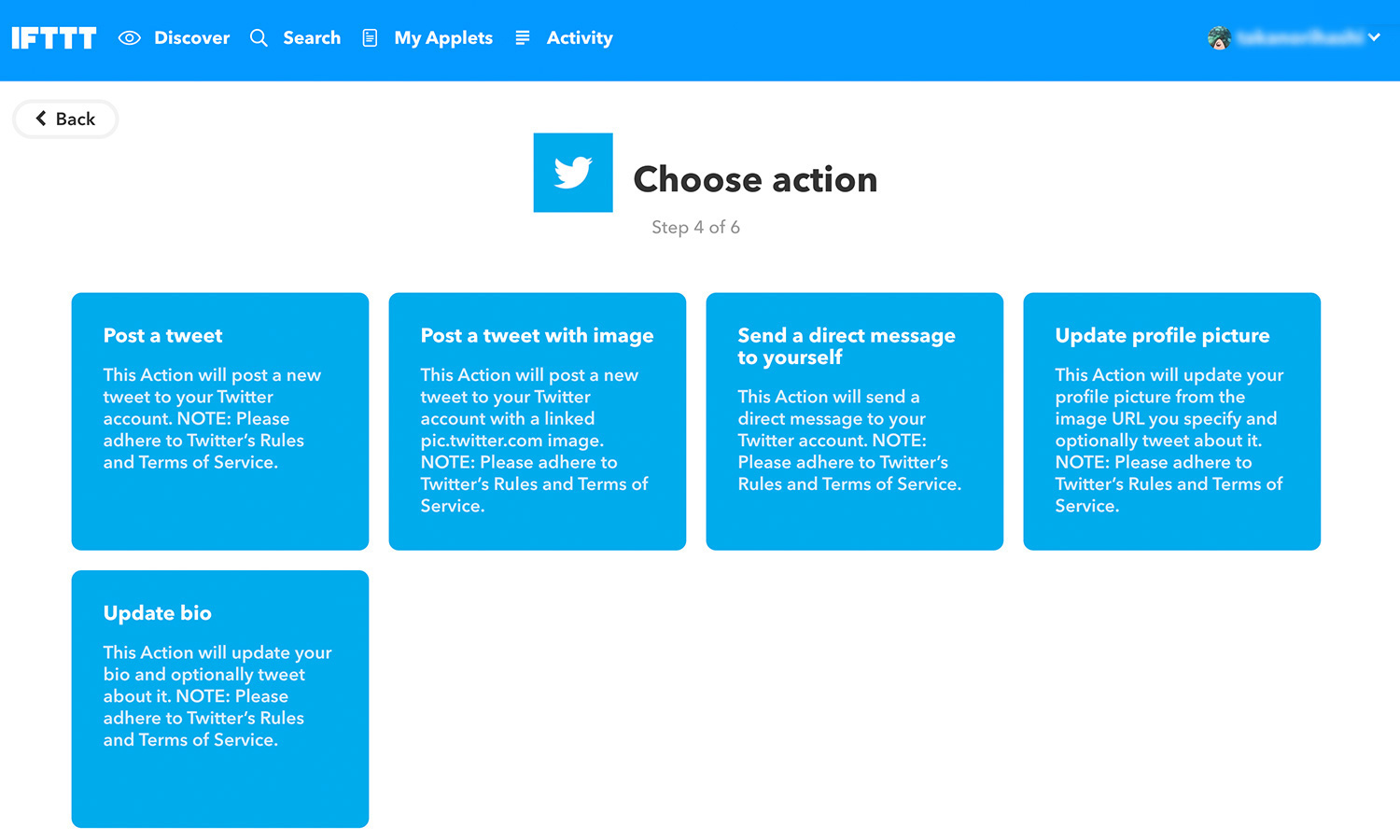
- Post a tweet(ツイート)
このアクションは指定されたフレーズをツイートします。 - Post a tweet with image(画像付きのツイート)
このアクションは画像付きのツイートをしてくれます。 - Send a direct message to yourself(自分のアカウントにDM)
このアクションは自分のアカウントにDMをしてくれます。 - Update profile picture(プロフィール画像のアップデート)
このアクションはプロフィール画像をアップデートしてくれます。 - Update bio(バイオグラフィのアップデート)
このアクションはバイオグラフィをアップデートしてくれます。
Post a tweetを選択
今回は通常のツイートでいいので、「Post a tweet」アクションを選択します。
選択すると最終的なツイート設定画面にいきます。今回は下の画像のようにGoogle Home Miniで呟いた内容の後ろに「from Google Home Mini」を付けるように設定しました。
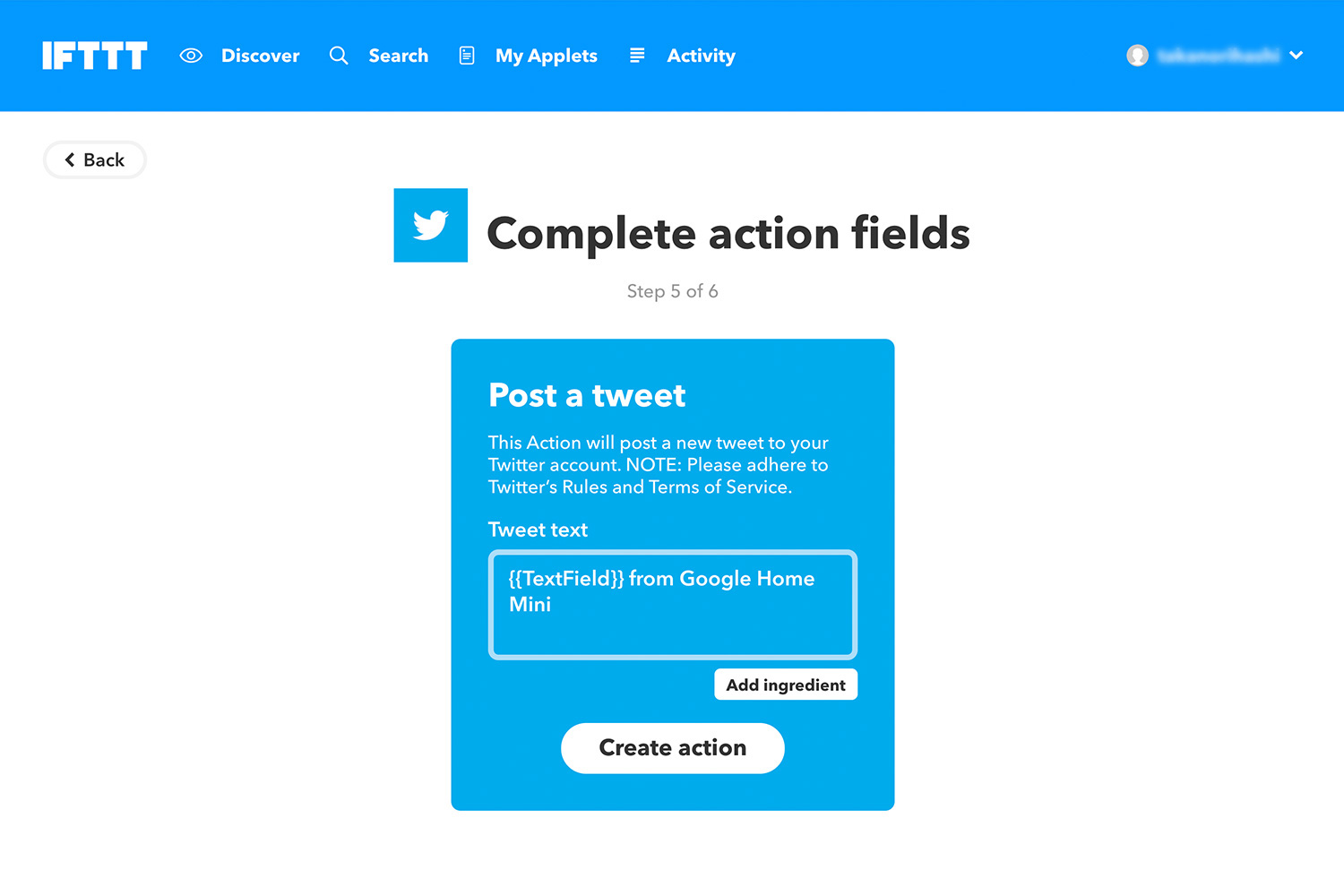
これで完了です!
実際にGoogle Home Miniに「Ok,Google,テストとツイートして」と言ったら、ツイートしてくれました!
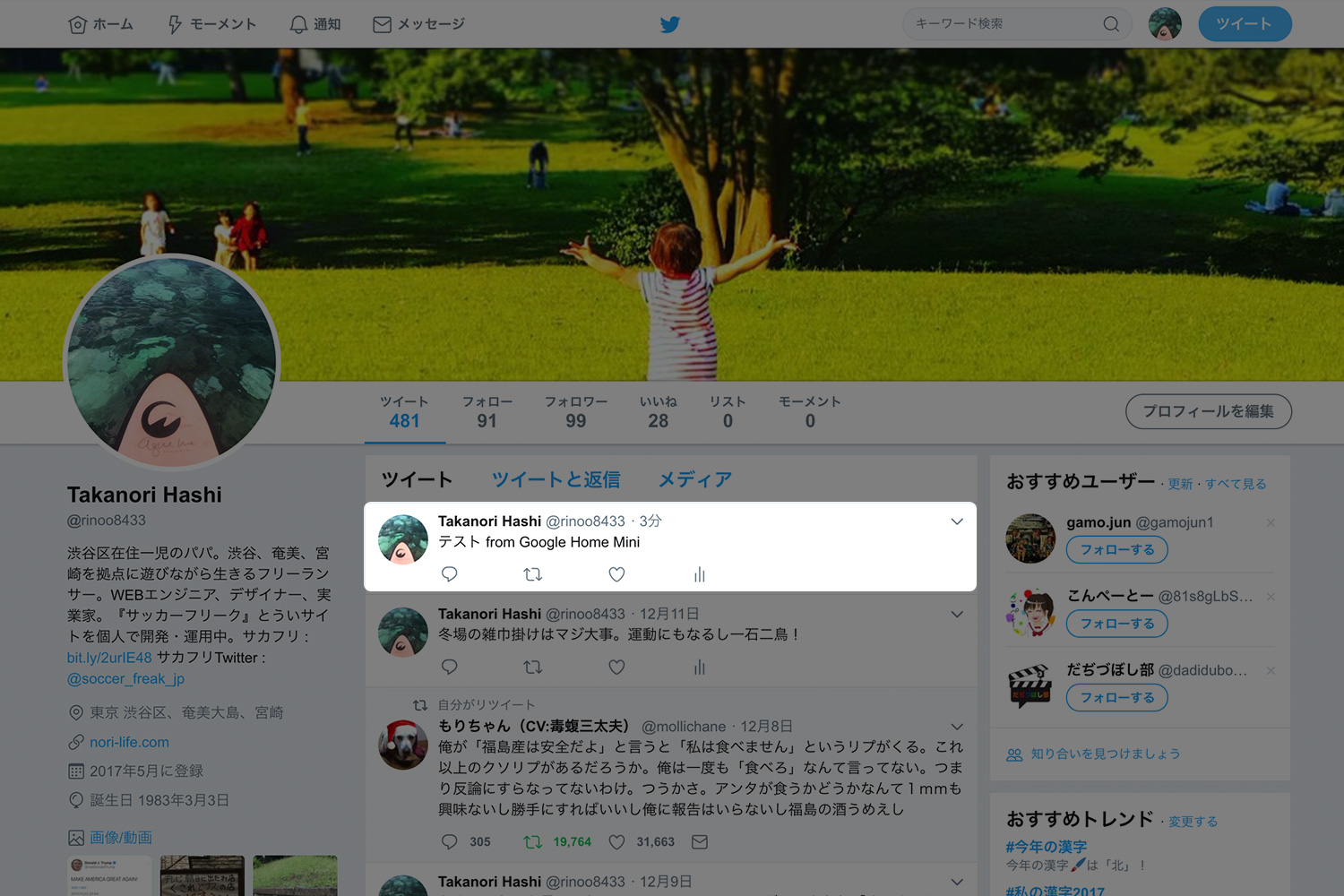
まとめ
今回は、IFTTTを使用してGoogle Home Miniからツイートしてみました。試してみてわかったのはめちめちゃ簡単だということです。設定自体は15分もあれば十分ではないでしょうか?
ただ、この機能はGoogle Home Miniのマイクがオンになっている状態だと、ただの会話も拾ってしまうので、場合によっては誤爆してしまうかもしれないので、指定フレーズを特殊なものにしておいた方がいいかもしれませんね(笑)
それでは、今回はここまで。タカでした。また!
この記事のまとめ
- IFTTTを使ってGoogle Home Miniからツイートしてみる
- 作成手順