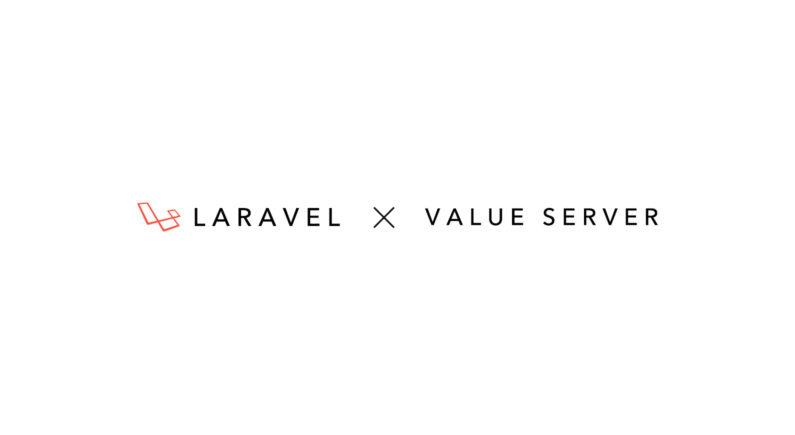どうも、こんにちわ。
最近、数日に渡ってやっている格安レンタルサーバーにLaravelをインストールしてみるシリーズですが、前回のロリポップ!
![]() に続き、今回はバリューサーバーのスタンダードプランにLaravelをインストールする方法を紹介したいと思います。
に続き、今回はバリューサーバーのスタンダードプランにLaravelをインストールする方法を紹介したいと思います。
なお、Laravelをインストールできる他の格安レンタルサーバーを含めた一覧記事はこちら。
環境
今回の環境は以下の通り。
今回の環境
- Mac OSX
- バリューサーバー スタンダードプラン
- Laravel 5.4
なお、今回のバリューサーバーのホスト名は仮に「example.valueserver.jp」、アカウント名は「example」として進めたいと思いますので、該当する箇所は適宜、ご自身の環境の情報に合わせて編集してください。
バリューサーバーにSSHで接続する
まずは、LaravelをインストールするためにSSH接続をします。
SSHの登録
バリューサーバーでSSH接続するには、まず管理画面でSSH接続の登録をしなければなりません。
まず、管理画面にログインして右下の「お役立ちツール」の中の「SSH接続」を選択します。
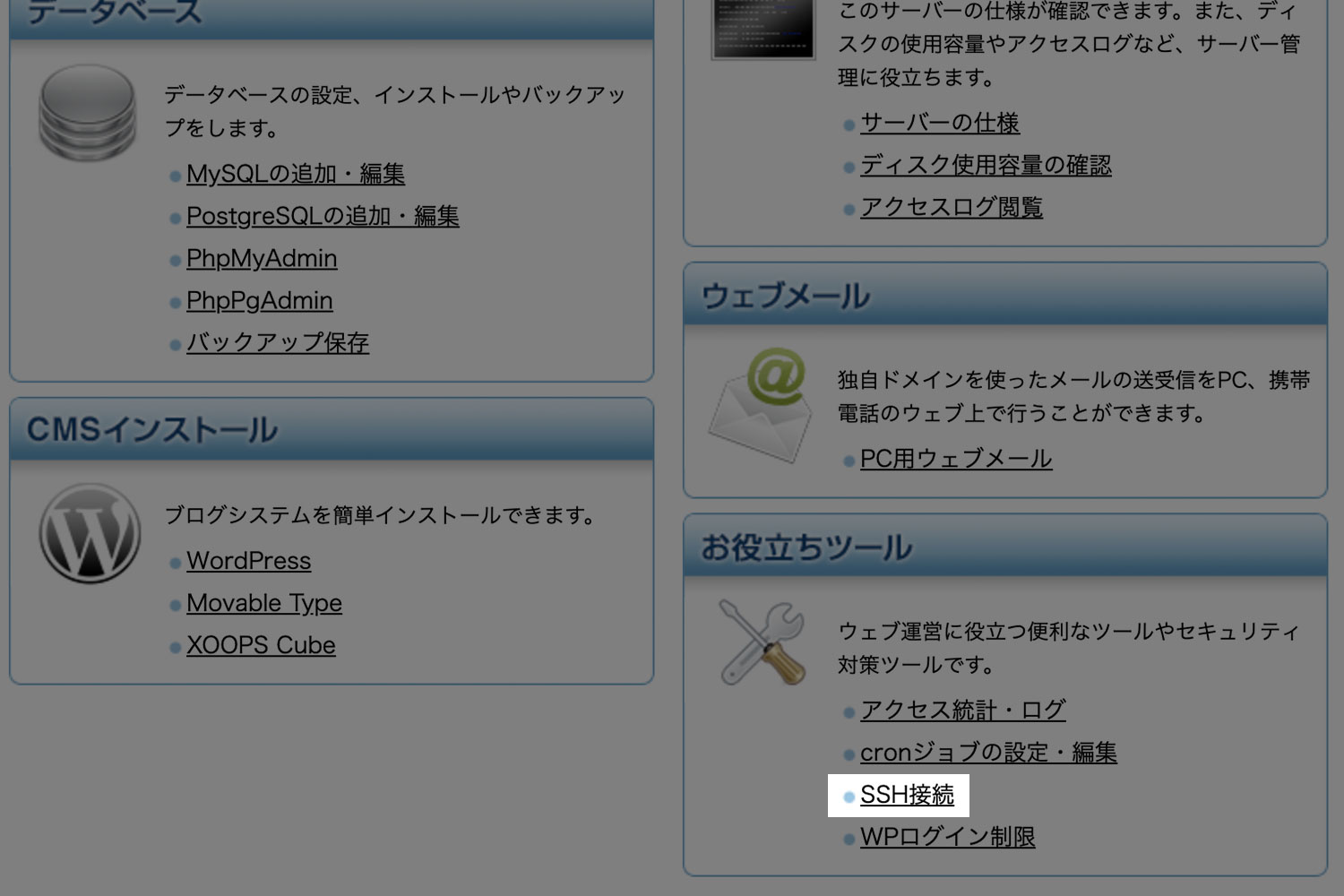
続いて、「SSH登録」ボタンをクリックします。
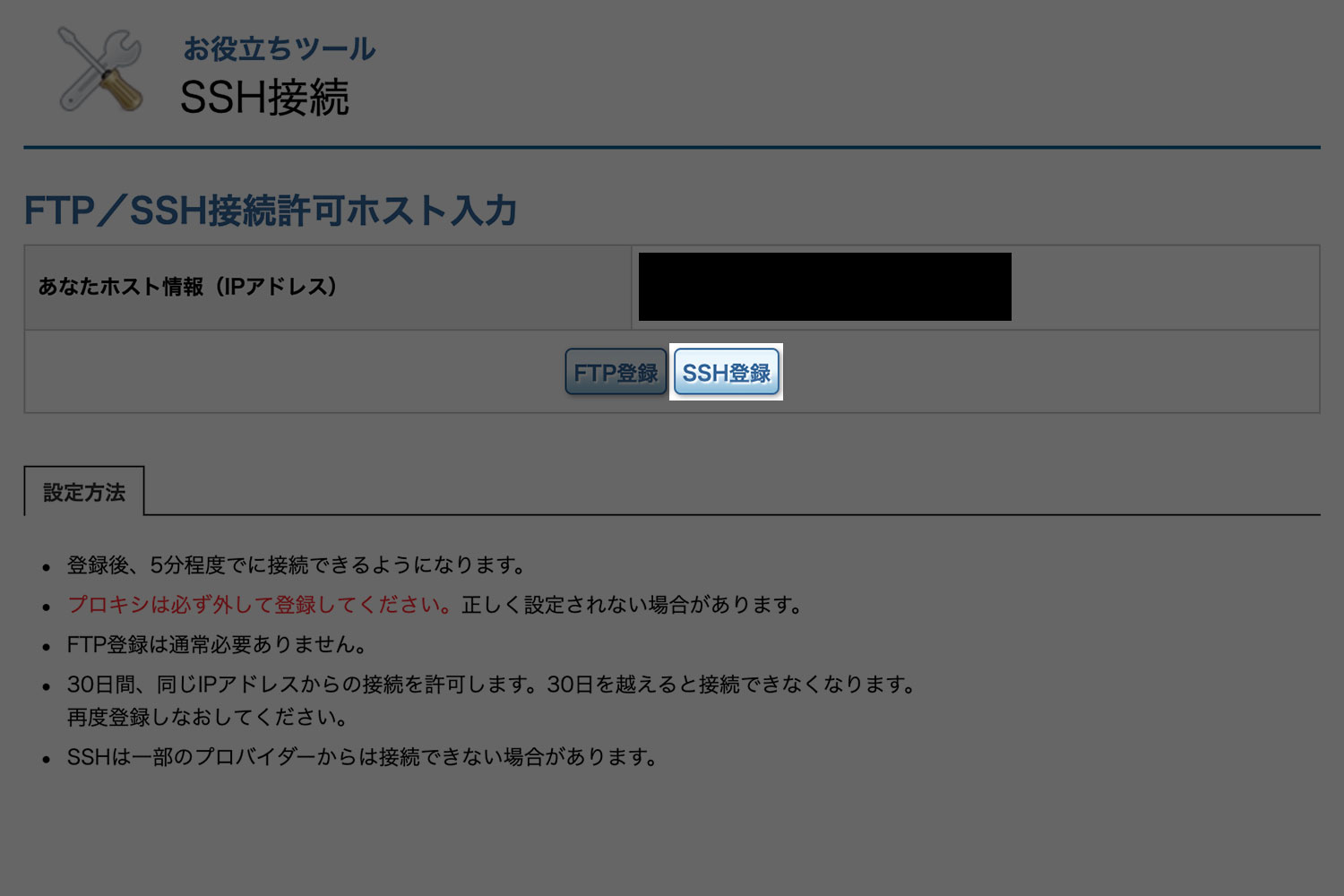
秘密鍵の生成
SSHの登録が完了すると、下記コマンドでバリューサーバーにSSHで接続することが可能になります。
$ ssh example@example.valueserver.jpこの時、秘密鍵(id_rsa)のパスフレーズを求められると思うのですが、自分のようにすでに別サービスでid_rsaという秘密鍵を使用している場合は、別の秘密鍵を生成する必要があるので、今回は秘密鍵を生成してSSH接続する方法を紹介したいと思います。
てことで、まず下記コマンドで「.ssh」ディレクトリに移動します。
$ cd ~/.ssh移動したら、下記コマンドフォーマットで秘密鍵を生成します。メールアドレスとファイル名の箇所は自身の環境に合わせて適当なものを設定してください。
$ ssh-keygen -t rsa -C メールアドレス -f ファイル名今回はファイル名を「id_rsa_value」としたいと思うので、下記のように入力して実行します。
$ ssh-keygen -t rsa -C example@example.com -f id_rsa_value生成時にパスフレーズの作成を求められますので適切なパスフレーズを2回入力して、こちらも忘れないようにメモっておきます。
生成したら確認します。
$ ls | grep "id_rsa_value"
id_rsa_value
id_rsa_value.pub上記のように鍵の名前が表示されていれば問題なく鍵の生成完了です。
configファイルの編集
鍵ファイルを生成したら、その鍵ファイルをバリューサーバーで使用するように「~/.ssh/config」ファイルに下記を追記して保存します(ホスト名はユーザー名は適宜自身の環境に合わせて編集)。configファイルが存在しない場合は作成してください。
Host example.valueserver.jp
HostName example.valueserver.jp
User example
Port 22
IdentityFile ~/.ssh/id_rsa_value
TCPKeepAlive yes
IdentitiesOnly yes公開鍵をバリューサーバーに登録
Configファイルを編集したら、先ほど生成した公開鍵(id_rsa_value.pub)を、下記コマンドでバリューサーバーに「authorized_keys」として登録します。
$ scp ~/.ssh/id_rsa_value.pub example.valueserver.jp:~/authorized_keysアクセス時にパスワードを求められると思うので契約時の本登録完了メールに記載のパスワードを入力します。
特にエラー等、表示されなければ問題なく公開鍵が「authorized_keys」として登録されます。
SSH接続
問題なく公開鍵の登録が完了したら、ここで一旦下記コマンドでSSH接続をしてみます。
$ ssh example@example.valueserver.jp接続時にパスフレーズを求められるので、先ほどと同じく契約時の本登録完了メールに記載のパスワードを入力します。
接続したら、まず下記コマンドでアカウントディレクトリの内容を確かめます。
$ ls -a
. .. .bash_logout .bash_profile .bashrc .emacs Maildir authorized_keys log perl5 public_html先ほど登録した公開鍵(authorized_keys)が存在することが確認できますね。
では、次にこのディレクトリに「.ssh」ディレクトリに生成します。
$ mkdir .ssh続いて、公開鍵を生成した.sshディレクトリに移動します。
$ mv authorized_keys .ssh/authorized_keys移動されているか確認します。
$ ls .ssh
authorized_keys続いて、パーミッションも600に変更しておきます。
$ chmod 600 .ssh/authorized_keysパーミッションを変更したら一旦サーバーからログアウトします。
$ exitログアウトしたら、改めて再度ログインします。
$ ssh example@example.valueserver.jpすると、今度は先ほど生成した秘密鍵(id_rsa_value)のパスフレーズを求められるようになっていると思うので、秘密鍵を生成した時に設定したパスフレーズを入力します。
問題なくサーバーにログインできれば秘密鍵でのSSH接続の成功です。
バリューサーバーにLaravelをインストール
SSHでの接続が問題なくできることを確認したら、Laravelをインストールしていくのですが、バリューサーバーはデフォルトのPHPのバージョンが5系になっています。
$ php -v
PHP 5.6.40 (cgi-fcgi) (built: Mar 12 2019 10:56:50)新しいLaravelは大体PHP7以上が必要になるので、PHPのバージョンを変更…といきたいところですが、バリューサーバーではモジュール版のPHPはバージョン5.6が最新のようなので、5.6でも問題ないLaravel5.4をインストールしていきたいと思います。(モジューバンでないとLaravelのインストール時に諸々エラーがでます)
PHPのバージョン変更
まずは、ロリポップで使用できるPHPのバージョンを下記コマンドで確認します。
$ find /usr/local/bin/php*
/usr/local/bin/php
/usr/local/bin/php-cgi
/usr/local/bin/php-config
/usr/local/bin/php-parse
/usr/local/bin/php-parse3
/usr/local/bin/php-phpmyadmin-sql-parser-highlight-query
/usr/local/bin/php-phpmyadmin-sql-parser-lint-query
/usr/local/bin/php5
/usr/local/bin/php52
/usr/local/bin/php52cli
/usr/local/bin/php53
/usr/local/bin/php53cli
/usr/local/bin/php54
/usr/local/bin/php54-cgi
/usr/local/bin/php54-pear
/usr/local/bin/php54-phar
/usr/local/bin/php54cli
/usr/local/bin/php55
/usr/local/bin/php55cli
/usr/local/bin/php56
/usr/local/bin/php56cli
/usr/local/bin/php70
/usr/local/bin/php70cli
/usr/local/bin/php71
/usr/local/bin/php71cli
/usr/local/bin/php72
/usr/local/bin/php72cli
/usr/local/bin/php73
/usr/local/bin/php73cli
/usr/local/bin/phpab
/usr/local/bin/phpcb
/usr/local/bin/phpcbf
/usr/local/bin/phpci
/usr/local/bin/phpcli
/usr/local/bin/phpcompatinfo
/usr/local/bin/phpcov
/usr/local/bin/phpcpd
/usr/local/bin/phpcs
/usr/local/bin/phpcs-svn-pre-commit
/usr/local/bin/phpdbg
/usr/local/bin/phpdcd
/usr/local/bin/phpdoc
/usr/local/bin/phpize
/usr/local/bin/phploc
/usr/local/bin/phpmd
/usr/local/bin/phpreflect
/usr/local/bin/phpsdl
/usr/local/bin/phpspec
/usr/local/bin/phptrace
/usr/local/bin/phpunit
/usr/local/bin/phpunit-skelgen「/usr/local/bin/php56cli」があるので、このPHPに変更していきましょう。
まずは、アカウントディレクトリに「bin」ディレクトリを作成します。
$ mkdir ~/bin次に作成したbinディレクトリにphp5.6(CLI)のシンボリックリンクを作成します。
$ ln -s /usr/local/bin/php56cli $HOME/bin/php続いて、下記コマンドで.bash_profileの設定を更新して反映させます。
$ source ~/.bash_profilephpのバージョンを確認します。
$ php -v
PHP 5.6.40 (cli) (built: Mar 12 2019 10:56:49)これでPHPの変更は完了です。
Composerのインストール
続いて、毎度おなじみComposerを下記コマンドでインストールします。ちなみにバリューサーバーはあらかじめComposerはインストールされてあるようですけど、バージョンが古かったので新しいものをインストールします。
$ curl -sS https://getcomposer.org/installer | php下記コマンドで正常にインストールされているか確認しましょう。
$ php composer.phar -V
Composer version 1.8.5 2019-04-09 17:46:47Laravelのインストール
これで下準備は整ったので、Laravelをインストールしていきます。
$ php composer.phar create-project "laravel/laravel=5.4.*"何も問題なければ数分でインストール完了し、「laravel」というディレクトリが出来ていると思うので、そのディレクトリに移動します。
$ cd laravel
laravel試しにartisanコマンドを叩いてみます。
$ php artisan -V
Laravel Framework 5.4.36問題ありませんね。
続いて、下記コマンドで「storage」と「bootstrap/cache」のパーミッションをそれぞれ変更しておきます。
$ chmod -R 777 storage
$ chmod -R 775 bootstrap/cacheこれでとりあえずLaravelのインストールは完了です。
シンボリックリンクの作成
Laravelのインストールは完了しましたが、実際に公開するためにシンボリックリンクを作成していきます。
今回は、前回のロリポップの時と同様、仮に「example.com」というドメインで公開ディレクトリが「laravel」となっていると仮定します。
まず、公開ディレクトリが存在する場合は削除します。
$ rm -rf ~/public_html/laravel削除したら、下記コマンドでlaravelの公開ディレクトリとシンボリックリンクで紐付けます。
$ ln -s ~/laravel/public ~/public_html/laravelこれで完了です。「example.com」にアクセスすればLaravelの画面が表示されるかと思います。
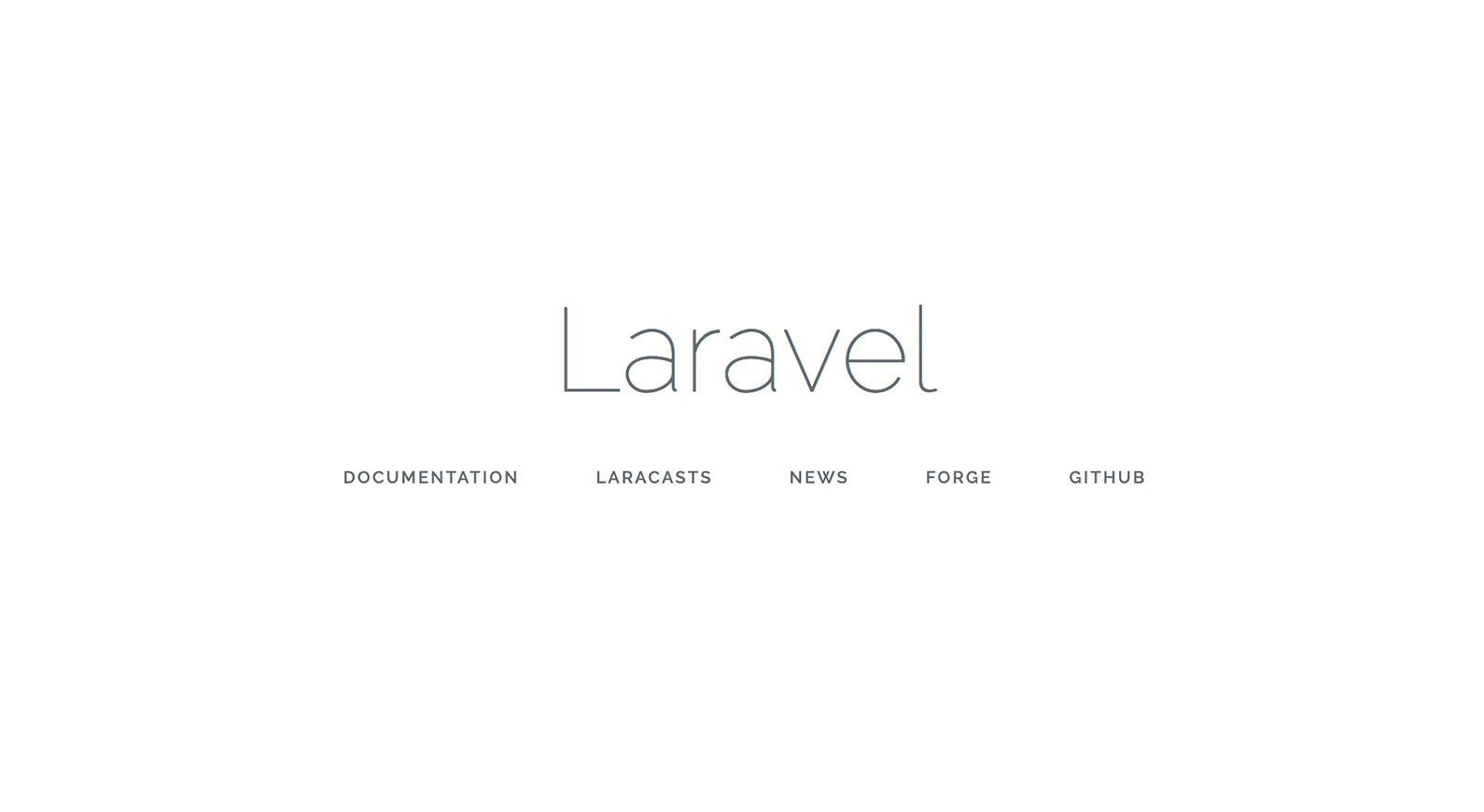
まとめ
ということで、今回はバリューサーバーのスタンダードプランにLaravel5.4をインストールする方法を紹介させていただきました。
一応、Laravel5.4のインストールはできましたが、PHPのバージョンの制限があるので新しいインストールは現時点では難しいようですね。
てことで、今回はここまで!また!