今回は、先日ヤマダ電機でiMacを購入した際に、ポイントで一緒に購入したHDDでTime Machineの設定をしたいと思います。
旧iMacのように突然故障するリスクもある以上、バックアップは必須であり仕事であれば尚更重要になってきます。
新型iMac購入の記事はこちら
外付けのストレージを用意する
それでは手順を追って設定していきましょう。
Time Machineを利用するには、バックアップの保存先となるHDD等の外付けストレージを用意する必要があります。外付けのストレージは内臓ストレージの容量以上が必要となってきます。僕の場合は内臓ストレージが2TBのFusion Driveなので2TBのHDDを用意いたしました。
ちなみに、Time Machineは下記のストレージに対応しています。
- Macに接続されたUSB、Thunderbolt、または FireWire 対応の外付けドライブ
- AirMac Time Capsule の内蔵ドライブ (すべてのモデル)
- AirMac Time Capsule (すべてのモデル) または AirMac Extreme (802.11ac モデルのみ) に接続された USB 対応の外付けドライブ
- AFP (Apple File Protocol) を使って接続されているネットワークボリューム
僕が、今回用意したのはI-O DATAのHDCL-UTシリーズの2TBになります。

こやつをバックアップ用にセットアップします。
早速開封していきます。

こんな感じで、HDDドライブ本体、説明書、アダプターが入っております。
外付けHDDをiMacに繋げる
それでは、HDDをiMacに繋げてみましょう。
下の画像のようにHDDに電源コードとUSBを繋げます。
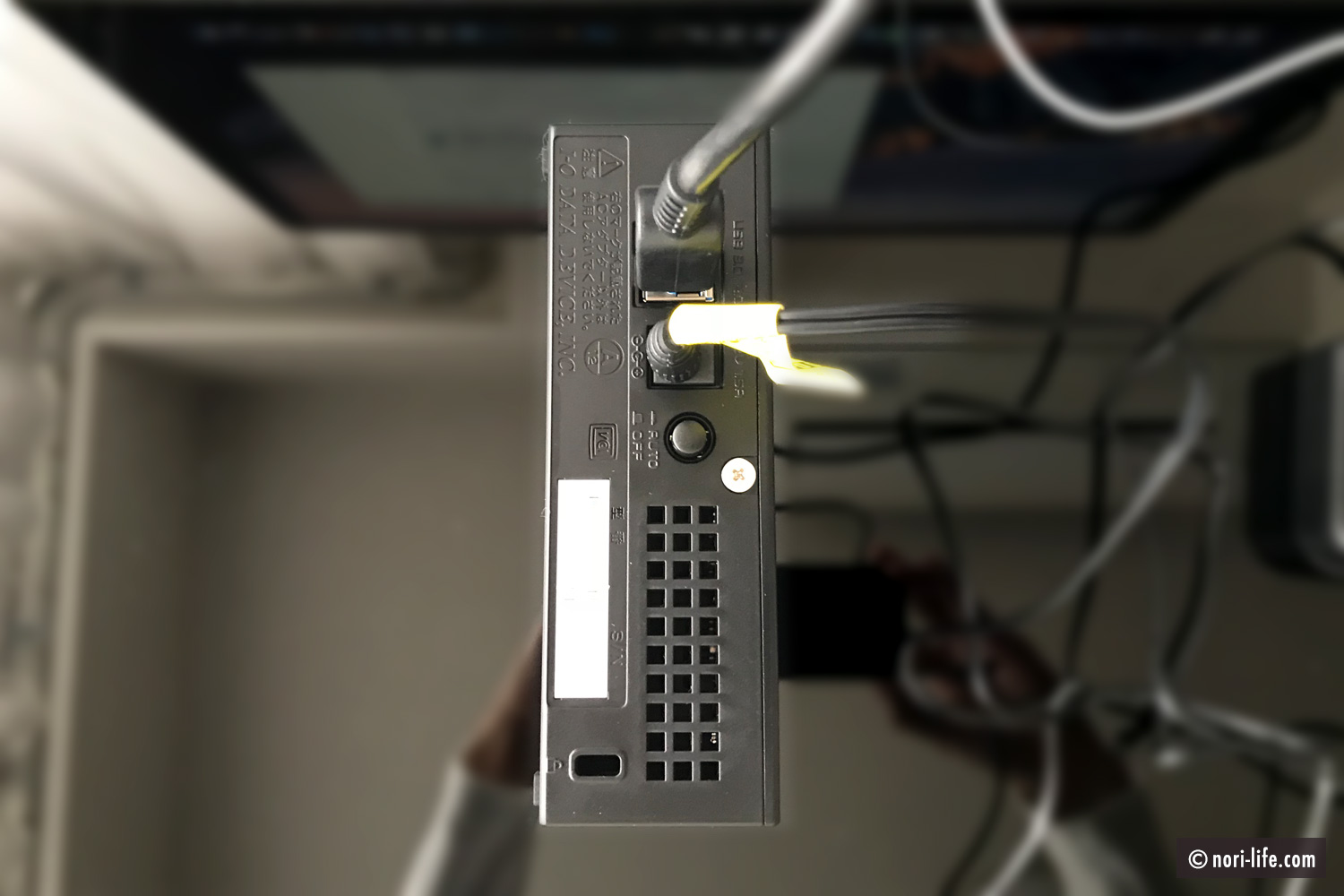
電源コードをコンセント、USBはiMacにそれぞれ繋いで完了です。
Time Machineの設定
外付けHDDをiMacに繋ぐと、下の画像のように確認のメッセージが表示されます。
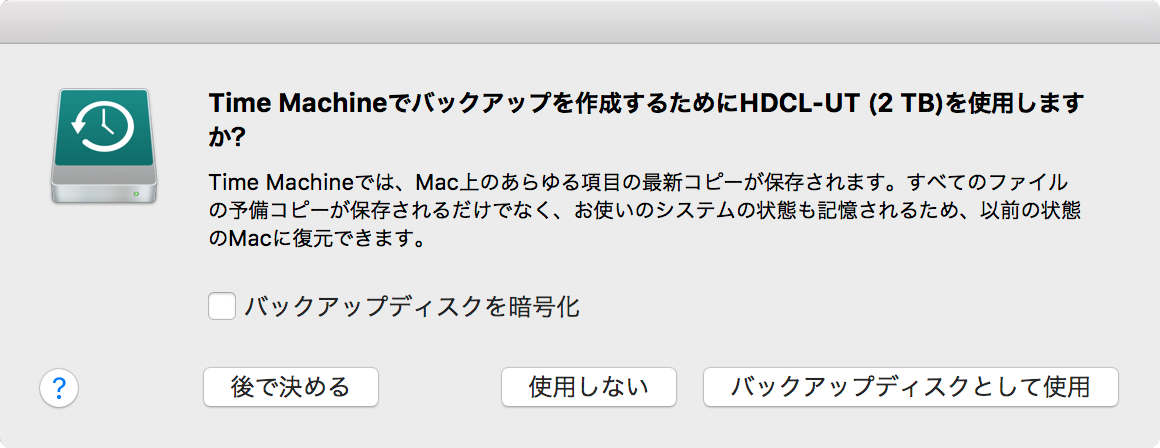
メッセージが表示されない場合は、以下の手順を試してみてください。
- 「システム環境設定」から「Time Machine」を選択
- 「バックアップディスクを選択」「ディスクを選択」または「バックアップディスクを追加/削除」を選択
- バックアップ先のディスクを選択して、「ディスクを使用」をクリック
バックアップディスクを暗号化しよう
実際にバックアップする際は暗号化の設定をしましょう。
暗号化をしないと中のファイルが丸見え状態です。
確認メッセージに「バックアップディスクを暗号化」というチェックボックスがあるので、これをチェックしてください。
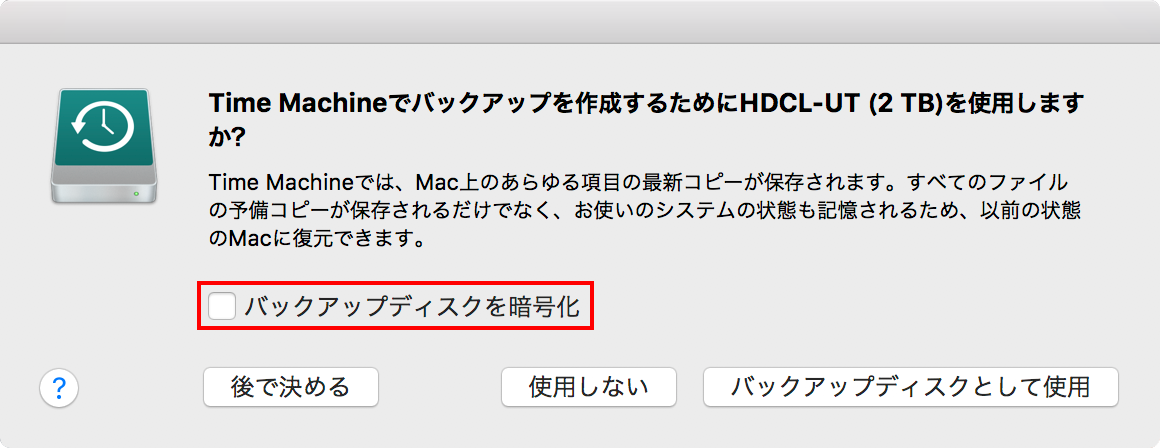
チェックしたら「バックアップディスクとして使用」をクリックします。
外付けHDD等のストレージが空の場合は、Time Machine用にストレージをフォーマットし直すかどうか確認画面が表示されますので、フォーマットする場合は「消去する」を選択してください。
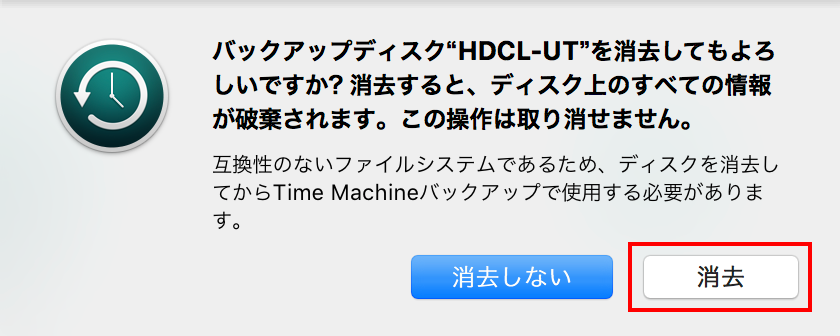
これでセットアップは完了になります。下の画像のようにバックアップが開始されると思います。
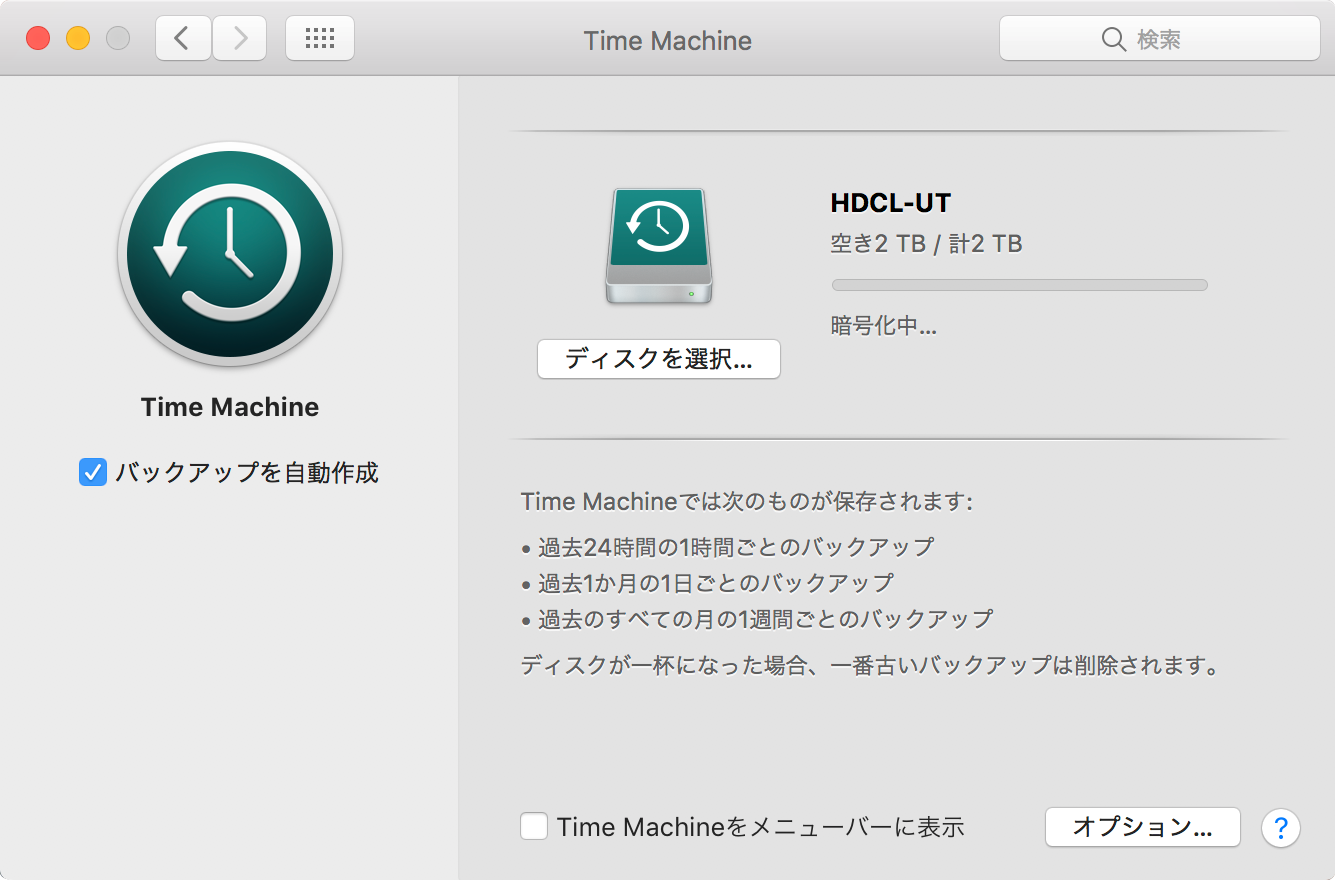
これでTime Machineが定期的に自動でバックアップをとってくれるので安心です。
ネットサーフィンをするだけの用途であればバックアップは必要ないかもしれませんが、少しでも大事なデータを扱うのであれば、ケチらずに必ずバックアップを取りましょう!
この記事のまとめ
- 外付けストレージを用意する
- Time Machineの設定


