前回、Xserver
![]() にLaravelをインストールする方法を紹介しましたが、今回はこちらも有名なさくらのレンタルサーバ
にLaravelをインストールする方法を紹介しましたが、今回はこちらも有名なさくらのレンタルサーバ
![]() (スタンダードプラン)にLaravelをインストールする方法を紹介したいと思います。
(スタンダードプラン)にLaravelをインストールする方法を紹介したいと思います。
なお、Laravelをインストールできる格安レンタルサーバーの一覧はこちら。
環境
今回の環境は以下の通り。
今回の環境
- Mac OSX
- さくらインターネット スタンダードプラン
- Laravel 5.8
また、さくらのホスト名は仮に「example.sakura.ne.jp」と仮定します。
さくらインターネットにSSHで接続する
では、まずさくらのレンタルサーバーにSSH接続をしていきましょう。
秘密鍵の生成
まず、秘密鍵を生成していくのですが、今回の環境はMacになりますので、ターミナルを使って生成する方法になります。
はじめに、ホームディレクトリから「.ssh」ディレクトリに移動します。
$ cd ~/.ssh移動したら、下記コマンドフォーマットで秘密鍵を生成します。
$ ssh-keygen -t rsa -C メールアドレス -f ファイル名今回は下記のように「id_rsa_sakura」と命名します。
$ ssh-keygen -t rsa -C example@example.com -f id_rsa_sakura生成時にパスフレーズを求められますので2回入力してメモっておきます。
生成したら、下記コマンドで問題なく鍵が生成されているか確認しておきます。
$ ls | grep "id_rsa_sakura"
id_rsa_sakura
id_rsa_sakura.pubこれで鍵の生成は完了です。
configファイルの編集
続いて、生成した鍵ファイルを使用するように「/.ssh/config」ファイルに下記を追記して保存します。
Host example.sakura.ne.jp
HostName example.sakura.ne.jp
User example
Port 22
IdentityFile ~/.ssh/id_rsa_sakura
TCPKeepAlive yes
IdentitiesOnly yes公開鍵をさくらレンタルサーバーに登録
次に、先ほど生成した公開鍵をさくらのレンタルサーバーに登録します。
登録は下記コマンドで登録することができます。
$ scp ~/.ssh/id_rsa_sakura.pub example@example.sakura.ne.jp:/home/example/.ssh/authorized_keysアクセス時にパスワードを求められると思うので、契約した際に発行されたサーバーパスワードを入力します。
問題なければ公開鍵が表示されますので、これで公開鍵の登録は完了です。
SSH接続
ここまで設定したら、実際にSSHで接続します。
下記コマンドで接続してみます。
$ ssh example@example.sakura.ne.jp接続時に、先ほど生成した秘密鍵のパスフレーズを求められると思うので、生成時に設定したパスフレーズを入力します。
問題なければ「Welcome to FreeBSD!」という文言が表示され、SSH接続の成功です。
さくらレンタルサーバーにLaravelをインストール
SSH接続でサーバーにログインしたら、実際にLaralveをインストールしていきます。
PHPバージョンの確認
LaravelのインストールにはPHP7.1.3以上が必要になるので、まずPHPのバージョンを確認します。
$ php -v
PHP 7.3.4 (cli) (built: Apr 9 2019 10:04:32) ( NTS )
Copyright (c) 1997-2018 The PHP Group
Zend Engine v3.3.4, Copyright (c) 1998-2018 Zend Technologies
with Zend OPcache v7.3.4, Copyright (c) 1999-2018, by Zend Technologies上記のように7.1.3以上であれば問題ないのでそのまま進めてもらって大丈夫ですが、もし7.1.3未満のバージョンであれば適宜パージョンアップをしてください。
Composerのインストール
続いて、Laravelのインストールに必要なComposerを下記コマンドでインストールします。
$ curl -sS https://getcomposer.org/installer | phpインストールが完了したら下記コマンドで正常にインストールされているか確認します。
$ php composer.phar -V
Composer version 1.8.5 2019-04-09 17:46:47上記のようにバージョン名が表示されてあれば問題なくインストールできています。
Laravelのインストール
これで下準備は完了なので、Laravelをインストールしていきます。
まずは、下記コマンドでLaravelをHomeディレクトリ(/home/アカウント名/)にインストールします。(インストールに数分掛かる場合があります)
$ php composer.phar create-project "laravel/laravel=5.8.*"インストールが完了したら「Laravel」というディレクトリができていると思いますので、下記コマンドで念のため確認しておきましょう。
$ ls | grep "laravel"
laravel問題なければ、下記コマンドでLaravelディレクトリに移動します。
$ cd laravel
laravel移動したら、試しにartisanコマンドを叩いてみます。
$ php artisan -V
Laravel Framework 5.8.13問題なければ上記のようにLaravelのバージョン名が表示されると思います。
続いて、下記コマンドで「storage」と「bootstrap/cache」のパーミッションをそれぞれ変更します。
$ chmod -R 777 storage
$ chmod -R 775 bootstrap/cacheシンボリックリンクの作成
一応これでLaravelのインストールは完了になりますが、現在はHomeディレクトリにLaravelをインストールしただけなので、Webサービスを展開したいドメインにアクセスしても何も表示されないと思います。そこで展開したいドメインのパブリックディレクトリとLaravelのパブリックディレクトリをシンボリックリンクで紐付けます。
さくらのレンタルサーバーの場合は、Homeディレクトリにある「www」ディレクトリが公開ディレクトリとされています。つまり、このwwwディレクトリとLaravelのpublicディレクトリを紐づければ公開できる訳ですが、wwwディレクトリはさくらの構造上削除することができないので、シンボリックリンクを貼っても表示してくれません。
そこで、公開したいドメインのディレクトリをコントロールパネルで指定します。設定は「ドメイン詳細設定」の中の「指定フォルダ」で可能です。
今回は、仮に公開したいドメインの指定ディレクトリが「www/public」というディレクトリになっているという想定で進めたいと思います。なお、「www/public」というディレクトリが実際にサーバーに存在している場合は削除してください。
ということで、この「www/public」ディレクトリと「laravel/public」のシンボリックリンクを作成したいと思います。
シンボリックリンクは下記コマンドで作成可能です。
$ ln -s ~/laravel/public ~/www/publicこれでシンボリックリンクが作成され、Laravelの画面が表示されるかと思います。
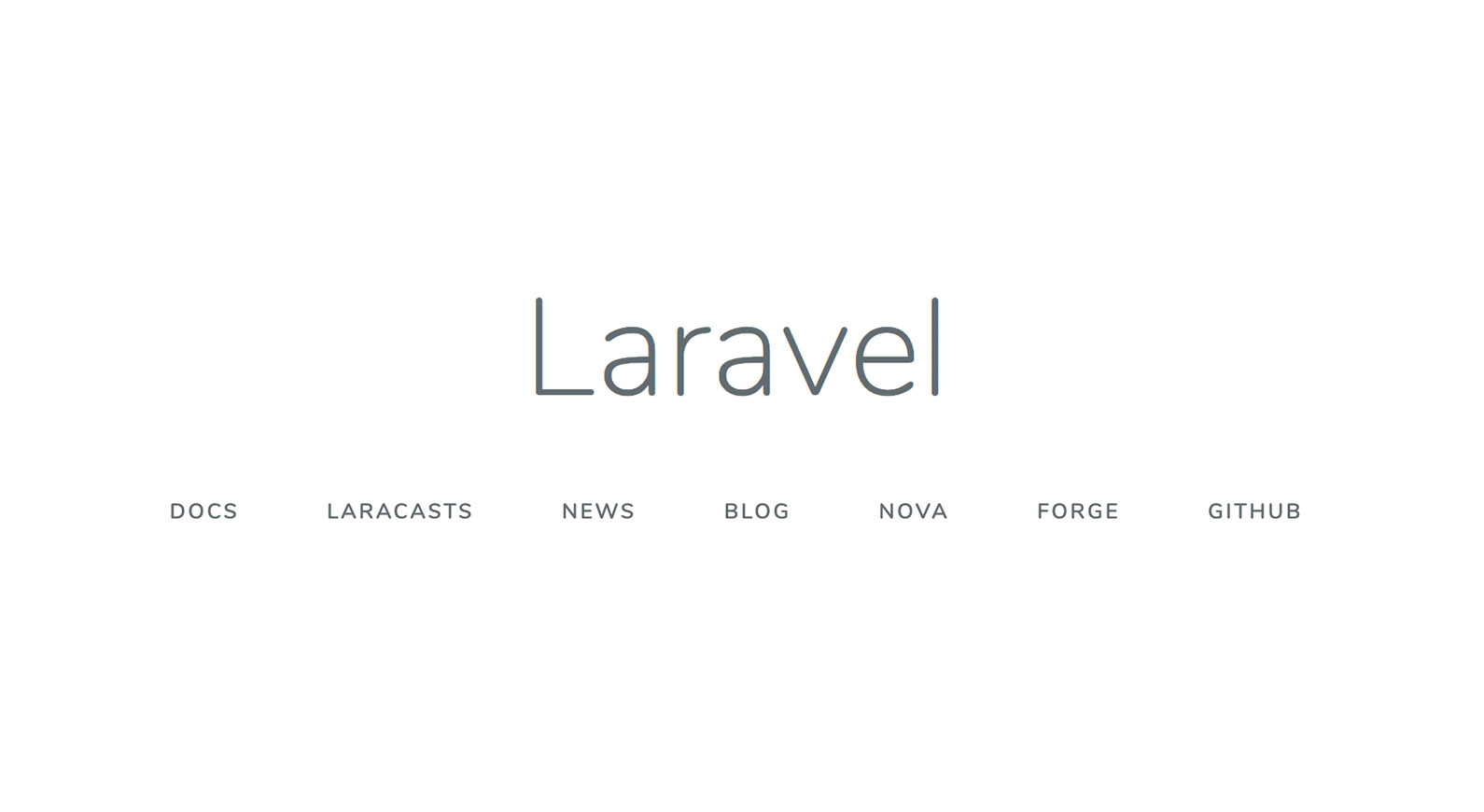
これで完了です。
まとめ
ということで、今回は前回のXserver
![]() に続き、さくらのレンタルサーバー(スタンダードプラン)にLaravelをインストールする方法を紹介させていただきました。
に続き、さくらのレンタルサーバー(スタンダードプラン)にLaravelをインストールする方法を紹介させていただきました。
ご参考になれば。
てことで、今回はここまで!また!


全くの初心者にもわかりやすい内容でとても参考になりました。自分のレンタルサーバーでのやり方がわかり心強いです。ありがとうございます!
記事内容とは直接関係ないのですが
≫今回の環境はMacになりますので、ターミナルを使って生成する方法になります。
という表現につきまして
https://prowriters.jp/blog/14
こちらの記事をご一読されるといいかと思いました。老婆心ですが宜しければ…
コメントありがとうございます!またご指摘もどうもありがとうございます!